13 tiny surprises in the latest Windows update
Didn’t Microsoft (MSFT) promise that once Windows 10 became a thing, there’d be no more annual service packs? There are still service packs — but now they come every six months, and they have names like Anniversary Update and the Creators Update (no apostrophe, for some reason).
In early May, Microsoft rolled out the April 2018 Update (yes, even though it was no longer April). It has a sprinkling of nice big-ticket features, as you can read in my review.
But as you live with the April Update, you also uncover, here and there, some much smaller-ticket features that make PC life just a tiny bit more pleasant. Here, in case you haven’t stumbled across them yet, are 13 of my favorites: little gems that are too small to be included in Microsoft’s marketing messages.
Edit videos in Photos
Movie Maker is gone, but now you can edit videos inside the Photos app! You can even add titles, filters, and 3-D objects that move through your footage.
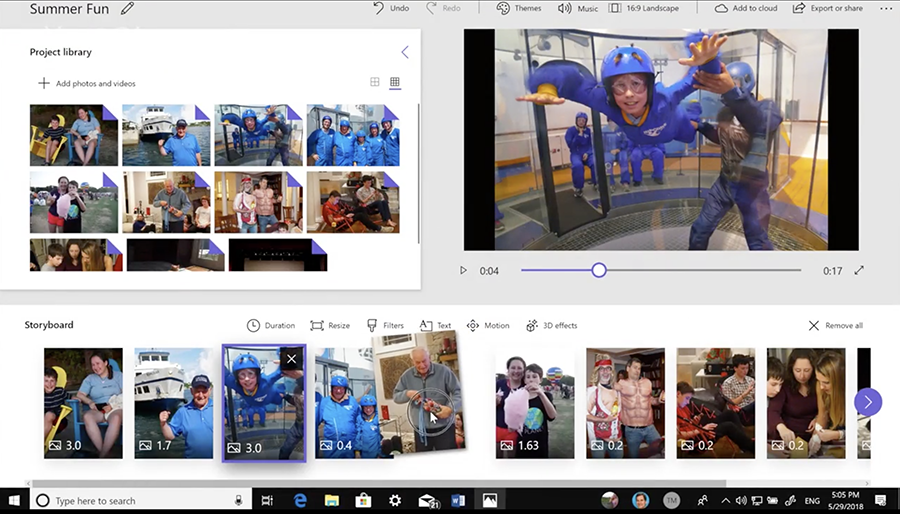
Control Spotify with your voice
Since Microsoft discontinued its own music service, Groove Music, it has designated Spotify (SPOT) as the Windows music service of choice. Now you can control music playback with your voice (“Hey Cortana — play some Green Day” or whatever) — even when your PC is locked. Suddenly your laptop is an Amazon Echo.
Dictation keystroke
There’s a new keyboard shortcut for starting and stopping Windows’s speak-to-type feature: Windows key+H.
Now, dictation itself isn’t a new feature, and hasn’t been enhanced in this Windows version (and it’s not nearly as accurate as, for example, Dragon NaturallySpeaking) — but at least now you can trigger it easily!
Mute buttons for camera and microphone
When you’re broadcasting one of your games online, using the Game Bar, there are now on/off buttons for your camera and microphone. Handy when you’d like a moment of privacy for some quick act of personal grooming.

Folders in Start menu
You can create folders for apps on the right side of the Start menu now. They look like ordinary tiles — but when you click one, it expands to reveal the tiles within it. You create a new folder exactly the way you would on an iPhone or Android phone: Drag one app’s icon directly on top of another’s (within the tiled area of the Start menu).

Autocomplete suggestions when typing
Windows can now offer you three tappable autocomplete suggestions, just like your phone does, when you’re typing. You turn this on in Settings -> Devices -> Typing. Under “Hardware keyboard,” turn on “Show text suggestions as I type.”
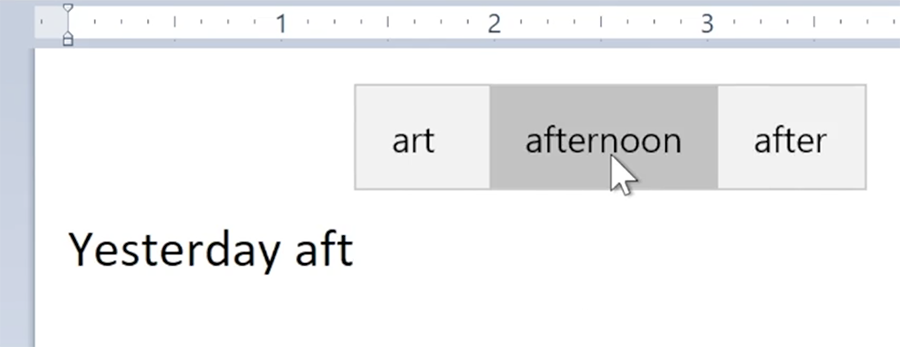
Clutter-free printing
The Edge browser has an option to print a webpage clutter-free. (Just use the normal Print command, and look for the “Clutter-free printing” pop-up menu in the dialog box.) As you’ll immediately see in the print preview, it eliminates ads, navigation bars, banners, and other distracting junk from the printout of certain articles, leaving them clean and easy to read. (Tragically, this option appears only when printing from some websites.)
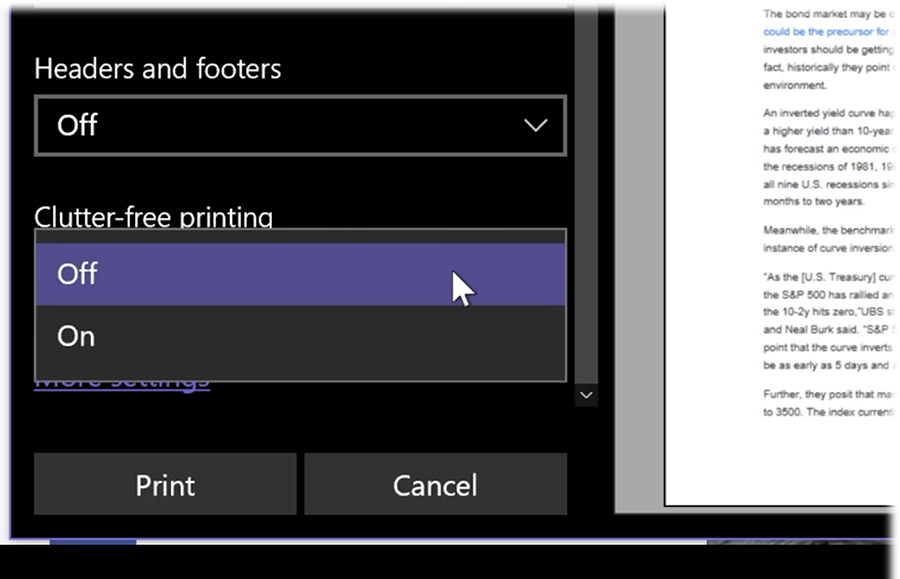
PDF reading and annotation in browser
You may think of Edge as a web browser, but Microsoft has bigger plans for it. Now, more than ever, it’s the primary Windows viewer for PDF documents and ebooks. You can annotate them, mark them up, adjust the font, layout, and background, and even have them read aloud to you. (What better audio background as you get dressed for work than your PC reading “The 7 Habits of Highly Effective People” to you for inspiration?)
Click or tap to reveal the toolbar. Its buttons let you scale the page up or down, rotate it, switch to a two-page layout, hear it read aloud, print it, save it, or expand it to full screen. To move through the pages, use the mouse, trackpad, or your finger on the touchscreen as usual — or tap the Page Up and Page Down keys (to move a page at a time) or the arrow keys (a line at a time).

Wireless file transfer between PCs
Setting up file-sharing traditionally requires a lot of steps. In the original editions of Windows 10, Microsoft attempted to simplify the process by creating something called HomeGroups.
Alas, HomeGroups weren’t quite simple enough. They baffled most customers so much that, in the April 2018 Update, Microsoft eliminated them. (The HomeGroups, not the customers.)
But the April 2018 Update includes a new feature called Nearby Sharing, which is a loving homage (or maybe a shameless ripoff) of a Mac (AAPL) feature called AirDrop.
There’s no setup, no passwords, nothing to email. It lets you transmit files or links to someone else’s PC up to 30 feet away, instantly and wirelessly. You don’t even need an internet connection; it works on a flight, a beach, or a sailboat in the middle of the Atlantic.
The one catch is that Nearby Sharing works only among PCs that have the April 2018 Update (or a later version) of Windows.
To get things ready, open Settings -> System -> “Shared experiences.” Here you have three choices to make.
Nearby sharing on/off. Shocker: The feature doesn’t work unless it’s turned on. (There’s also an on/off tile for Nearby Sharing on the Action Center—the far right icon on your taskbar—for your convenience.)
I can share or receive content from. Your choices are “Everyone nearby” (including total strangers, by the way) or “My devices only” (you’ll use it only for moving files and photos among your own machines—computers that are signed into the same Microsoft account).
Save files I receive to. Where do you want incoming files to go? Windows, of course, proposes your Downloads folder.
You begin the sending process from Windows 10’s modern Share button. You’ll find it in two general places: at the desktop and in your apps.
Start in a File Explorer window. Right-click a file’s icon. From the shortcut menu, choose Share. The Share panel appears (below, left). After a moment, the icons of any other Windows 10 machines show up. (Well, at least any others that are turned on, have Nearby Sharing turned on, and are within range.) Select the icon of the PC you want to receive the file you’re trying to send.
Start in an app. Nearby Sharing is also available in any app that bears a Share button, and therefore has the Share panel. That includes Photos (send pictures or videos), Edge (send links), News (send articles), Paint 3D (send your artwork), People (send someone’s contacts “card”), and Maps (send whatever place or directions you’re looking at).
A notification lets you know the other PC has yet to accept (below, right).
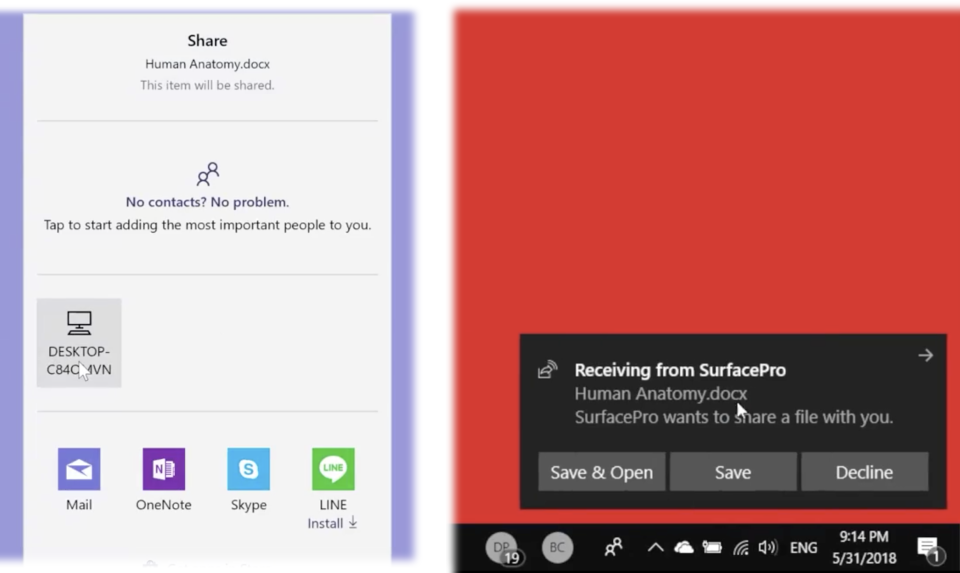
In a moment, a message appears on the other PC’s screen, asking if the owner wants to accept your file. That person can choose either Save (to save the file to that PC’s Downloads folder), Save & Open (which also opens the file), or Decline.
If the receiver opts for one of the Save buttons, then after a moment, the transaction is complete. Quick, effortless, wireless, delightful.
Different sound inputs/outputs for each app
You can now set up different sound inputs and outputs for each app. Play error beeps out of your PC’s speakers, but Spotify plays from your Bluetooth speakers. To set this up, open Settings -> Devices -> Sound -> “App volume and device preferences.” (Apps have to be specially written to hook into this feature; you may not see many listed here at first.)
Prices from competing stores
Shopping alternatives. When you’re poised to buy something on Amazon (AMZN) or another shopping site, you may spot the phrase “Want some other options?” in your Address bar. Choose that phrase to open a panel that shows the same item on other big shopping sites (Walmart, eBay, and so on); now and then, you’ll discover that you can save money using a different site.
Song lyrics
This one’s good. Whenever you’re watching a music video (for example, on YouTube), the phrase “Want the lyrics?” pops up in the address bar. Select it to open a right-side panel that contains the full lyrics for the song.
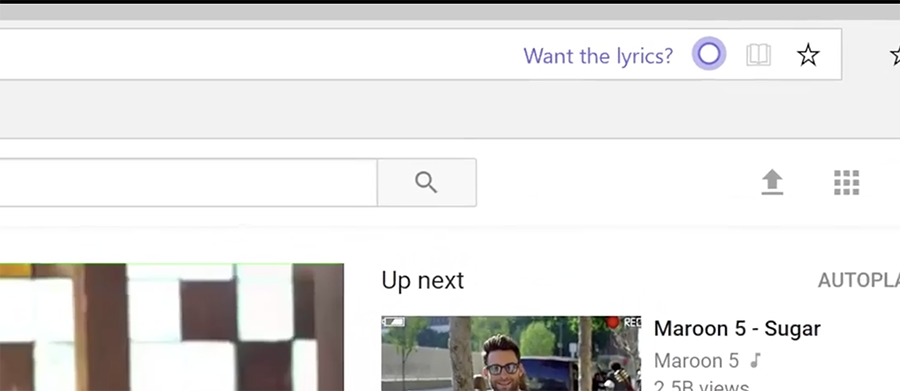
Persistent Emoji panel
The Emoji panel no longer closes after you’ve inserted a single emoji. You have to close it yourself when you’re finished. It’s the little things, right?

The bottom line
So, I know—not all of those will change your life. But look at the bright side: They show attention to detail, they show that Microsoft still cares about Windows, and it’s all free.
David Pogue, tech columnist for Yahoo Finance, welcomes non-toxic comments in the Comments below. On the web, he’s davidpogue.com. On Twitter, he’s @pogue. On email, he’s poguester@yahoo.com. You can sign up to get his stuff by email, here.
Read more:
iOS12: The best 26 features coming this fall



