Windows Copilot, Microsoft's new AI assistant, rolls out to more Insiders
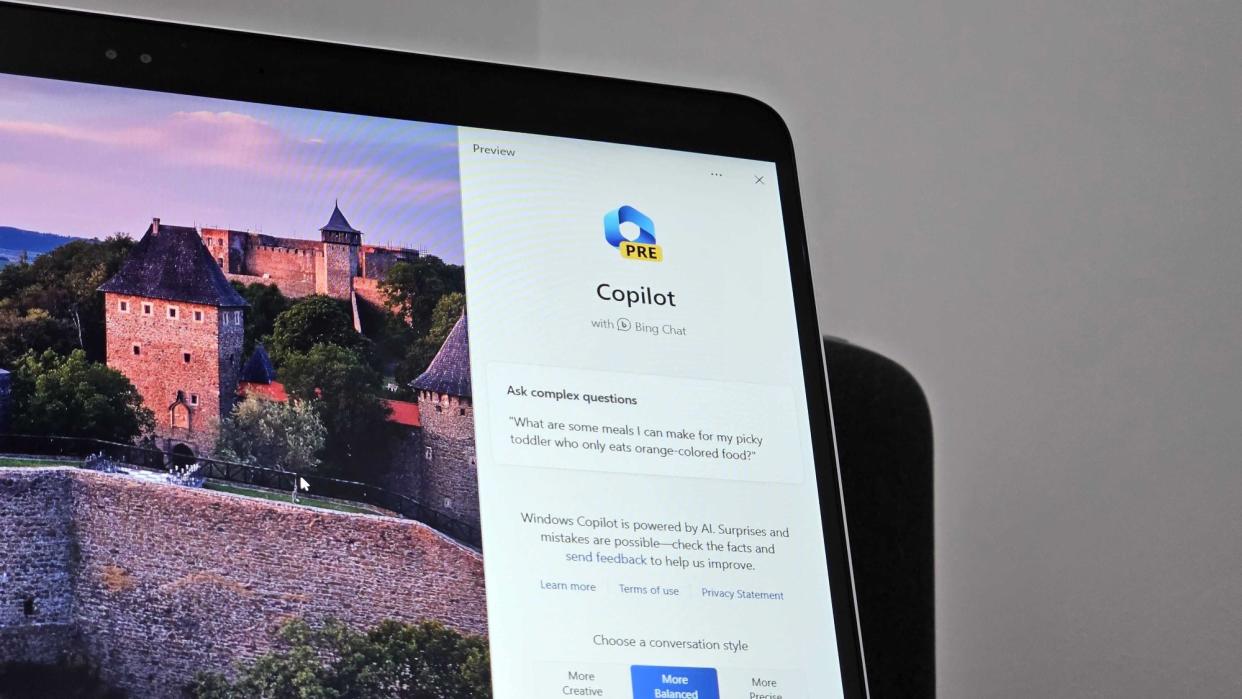
What you need to know
Windows Copilot is an AI assistant that lives in the Taskbar of Windows 11 and is docked to the side of your screen.
Microsoft announced Windows Copilot earlier this year and started testing it among Dev Channel Insiders last month.
Now, Windows Copilot is available in preview to Insiders in the Beta Channel.
Windows 11 has an AI assistant on the way called Windows Copilot. Testing among Insiders kicked off with the Dev Channel last month, but it has now expanded to the Beta Channel with the release of Windows 11 build 22631.2129.
The initial preview of Windows Copilot is limited in its feature set. At the moment, the AI assistant can perform tasks such as:
“Change to dark mode.”
“Turn on do not disturb.”
“Take a screenshot”
"Summarize this website" (Active tab in Microsoft Edge)
“Write a story about a dog who lives on the moon.”
“Make me a picture of a serene koi fishpond with lily pads.”
More features will make their way to Windows Copilot in the future. Our Senior Editor Zac Bowden went hands-on with Windows Copilot when it entered testing last month.
Today's Insider build also has several other features and improvements. Below are the main takeaways from Microsoft's blog post about the build.
Build 22631.2129: What's new
Dev Drive
Dev Drive is a new form of storage volume available to improve performance for key developer workloads. Dev Drive is built upon Resilient File System (ReFS) technology and includes file system optimizations and features that enable developers to better manage their performance and security profile. It has been designed to meet a developer’s needs to host project source code, working folders, and package caches. It is not designed for general consumer workloads such as document libraries, installing packaged applications or non-developer tools
Narrator enhances interaction with Excel
Narrator now provides a more succinct and efficient reading experience while working in Microsoft Excel. Announcements are prioritized based on the information you need to skim a workbook and are customizable using convenient keyboard shortcuts. Review the Enhanced Narrator support in Excel documentation for further information.
New text authoring experiences in voice access
We have added two new experiences to make text authoring easy with voice access. Users can now use “correction” commands to correct words that are misrecognized by voice access.
You can say “correct [text]” or “correct that” to correct a specific piece of text or last dictated text. The correction window appears with a list of options labelled with numbers.
You can say “click [number]” to select any option from the list. If you choose an alternate word from the window , the selected text will be replaced by the word. You can also say “spell that” to dictate the correct spelling of the text.
Voice access is now available to use on more areas in Windows
We have added support for voice access to work right when you start your PC. You can use voice access to login to your PC and access other areas on the Lock screen. You can turn on voice access from the accessibility flyout on Lock screen or have it on automatically every time by checking the setting to “Start voice access before you sign in to your PC” via Settings > Accessibility > Speech.
Passwordless experience with Windows Hello for Business
With Windows Hello for Business (WHFB), Windows provides organizations with a strong, phish-resistant credential, helping customers move to a passwordless future. Enterprise customers can now set the EnablePasswordlessExperience policy that promotes a user experience on AAD joined machines for core authentication scenarios without requiring a password. This new experience hides passwords from certain Windows authentication scenarios and leverages passwordless recovery mechanisms, such as WHFB PIN reset, if necessary.
Once the policy is set, it removes passwords from the user experience, both for device logon as well as in-session auth scenarios like password managers in a web browser or “Run as” admin scenarios, and User Account Control (UAC). Users will navigate through their core authentication scenarios using WHFB in place of passwords. If the user fails to sign in, recovery mechanisms such as PIN reset or web sign-in can be used to help the user recover their credentials without IT helpdesk engagement.
Improving the screen casting experience
Casting from your Windows PC allows you to wirelessly extend your display to another nearby PC, TV or other external displays. We are making some improvements that focus on educating people about the Cast feature, improving its discoverability, and simplifying the overall experience in Windows 11.

