Snapchat Cameo Allows You To Send Personalized Gifs To Friends—Here's How to Make One
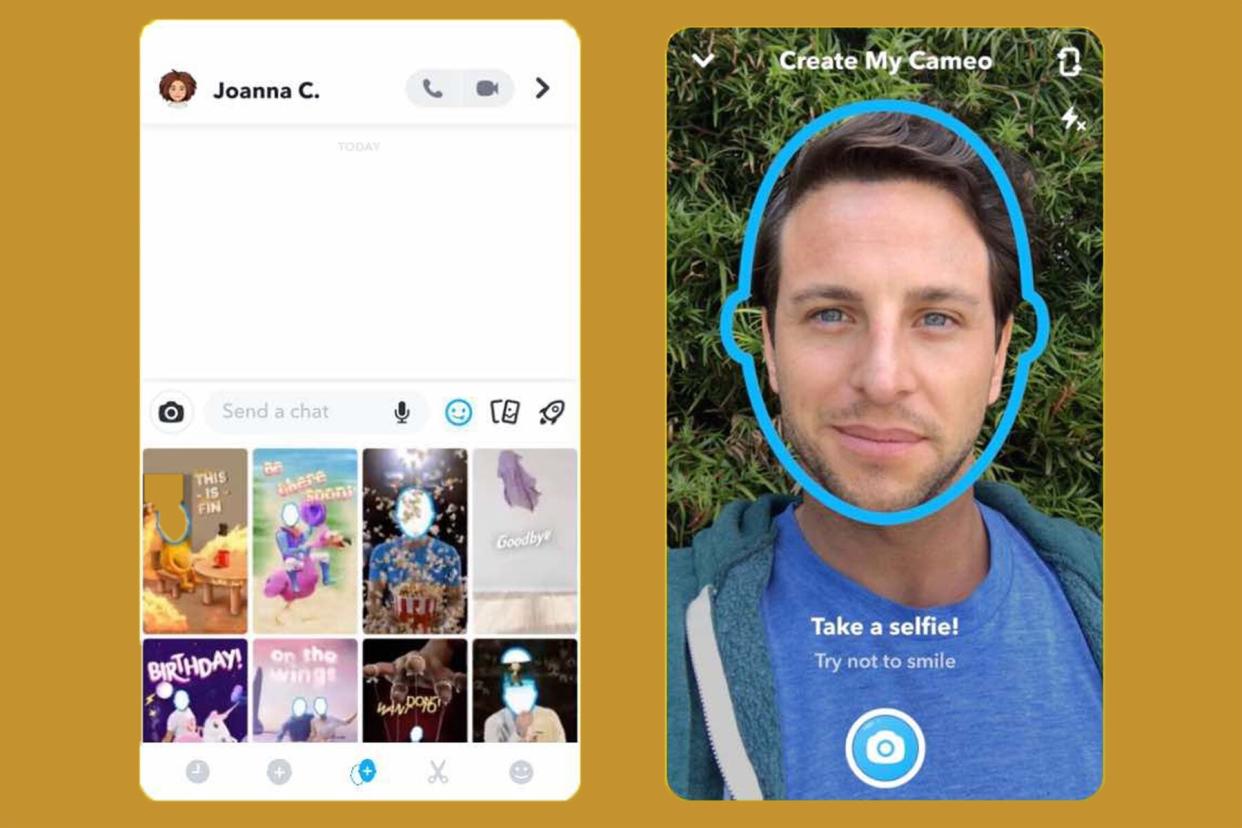
Snapchat
Social media apps are always trying to come up with the next best thing, and with all the time we spend on our phones, we can't really blame them. Snapchat, in particular, is constantly launching new and creative ways for users to interact with friends. One of its latest features is called Cameos, which allows you to edit your face into silly gifs and then send them via chat.
Though the feature was launched globally on December 18th, many Snapchat users are still unaware of how it works, so we're here to break it down for you. To learn more about what a Cameo Selfie is and how can make your own, first make sure you've updated your Snapchat app to the latest version. Then, check out our guide to Snapchat Cameos and get to creating.
What is a Snapchat Cameo?
A Snapchat Cameo is basically a personalized, animated gif that's customized with your face in it. Think of it as kind of like a more realistic, beefed-up Bitmoji. With over 150 video options to add your face to, we have to admit that it's pretty entertaining.
How do you create a Snapchat Cameo?
To create a snapchat cameo, follow these easy steps:
Open up a chat window, then tap the smiley face icon to the right of the text chatbox.
Next, click on the third icon at the bottom, which looks like the outline of a face with a shaded-in plus sign. This will bring you to the Cameo selection screen.
Select your desired Cameo clip from the options given. Like we said—there are hundreds!
Follow the steps for aligning your face within the screen and taking a selfie. Remember that good lighting helps generate a clearer picture. Your final photo will be what appears on the Cameo gif options.
To send a cameo to a friend, scroll through the Cameo options (that have now been personalized with your face) and select the one you want. Simply hit “Send” to drop it into the chat and share it.
How do you change your Cameo on Snapchat?
If you're unhappy with the selfie you chose or just want to change it up, navigate back to the Cameos menu via a chat window. Then, select a Cameo tile and click on the "more" option on the bottom of the screen. There, you will see the options: "New Selfie," "View Fullscreen," or "Save to Camera Roll." You can re-take a new selfie (or select one you'd like to use from your camera roll) as well as preview Cameos and save them for yourself.
How can you create a Dual Snapchat Cameo?
You can also create two-person Snapchat Cameos that feature both your selfie and your friend's. Enable this setting when you're first setting up your Cameo, and you'll be able to see the selfies of the people who you are chatting with, alongside your own. To control who is able to use your Cameo selfie once you've shared it, toggle to the Settings icon in Snapchat and select "Use My Cameo Settings." From there, you'll be able to choose who can find, see, and save your precious selfies.
Have fun!

