How to open an image in Camera Raw in Adobe Photoshop
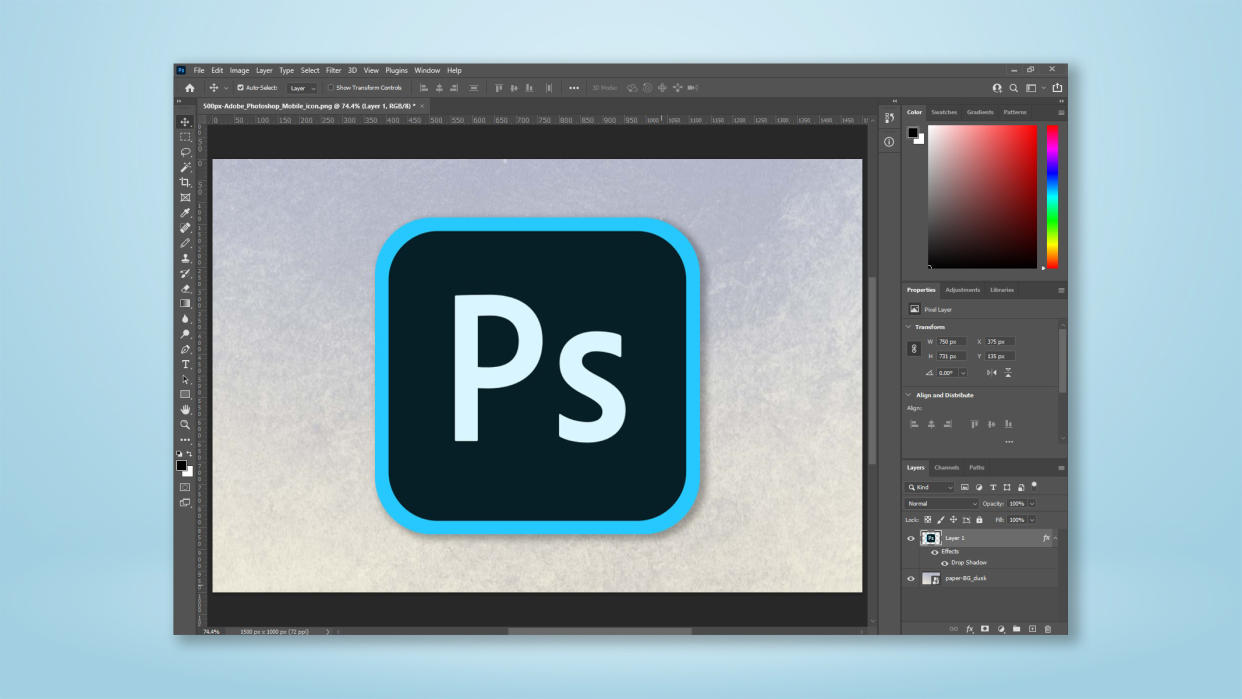
Learning how to open an image in Camera Raw when using Adobe Photoshop is super useful. After loading in an image to get editing, you may realize you need to tweak the exposure or color parameters of the image. To save loading it up in Adobe Lightroom, you'll naturally want to open the image in Photoshop's Camera Raw software (which has the same studio features as Lightroom, without the added workflow tools).
Adobe Photoshop usually opens RAW files straight into Camera Raw, but it doesn't do it for JPEGs by default. So after loading in a JPEG or other image file, you may be scratching your head wondering how to load the image into Camera Raw. Alternatively, you may have closed the initial Camera Raw window and want to reopen it.
Thankfully, as you'd expect from one of the best photo editing software applications, opening an image in Camera Raw is super easy in Photoshop. Here's how.
How to open an image in Camera Raw in Adobe Photoshop
Load an image
Press Shift + Ctrl + A (Windows) or Shift + Cmd + A (macOS), OR...
Click Filter
Select Camera Raw Filter
Read on to see full illustrated instructions.
1. Load an image > press Shift + Ctrl/Cmd + A

(Image: © Future)
Load an image into Photoshop. If it's a RAW file, Camera Raw should open automatically. If not, keep reading.
Now simply press Shift + Ctrl + A (Windows) or Shift + Cmd + A (macOS).
OR...
2. Click Filter
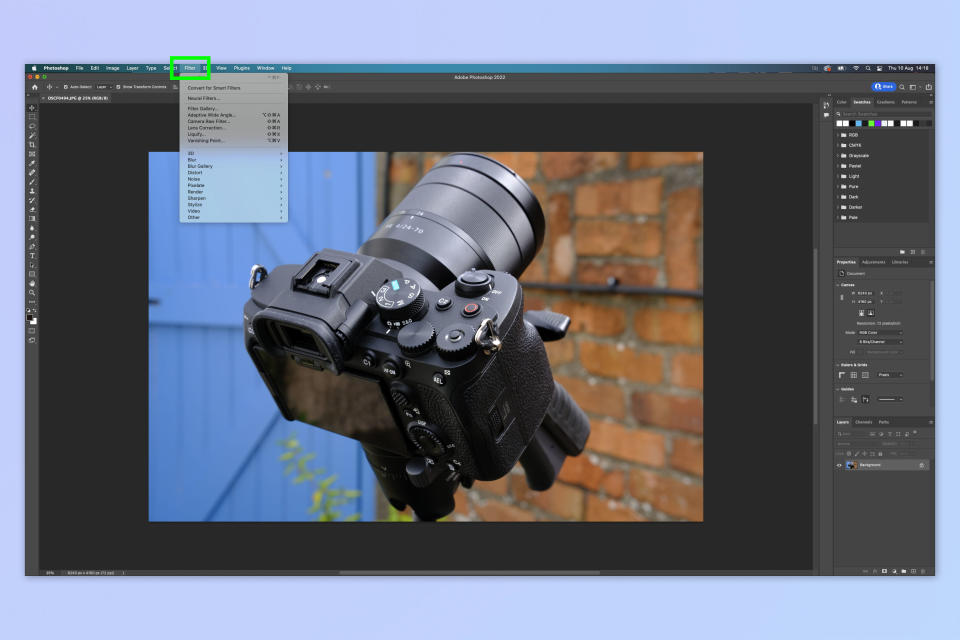
(Image: © Future)
From the top toolbar, click Filter.
3. Select Camera Raw Filter
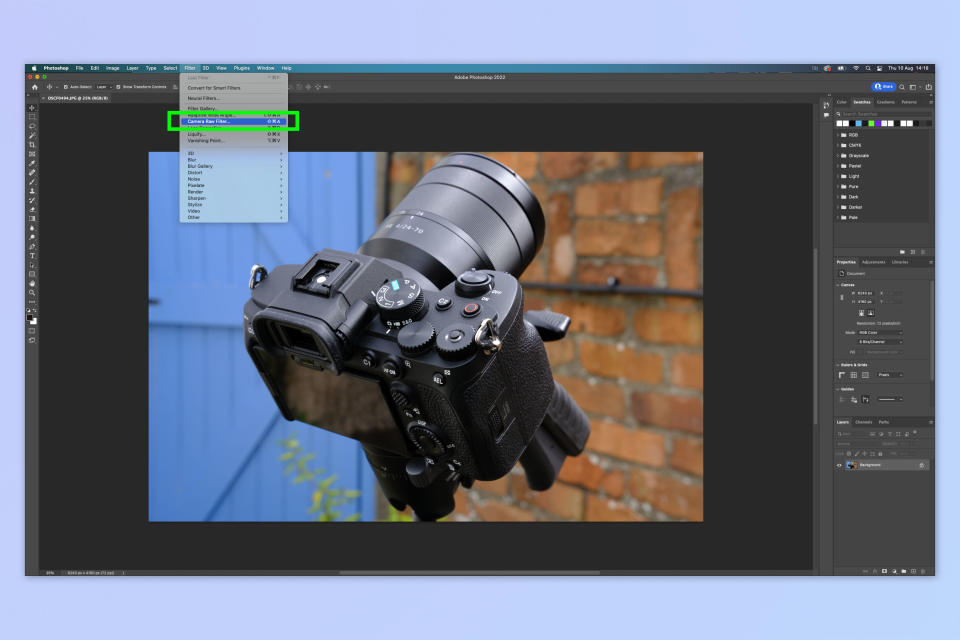
(Image: © Future)
Now simple click Camera Raw Filter.
For more Photoshop tutorials, check out our guides on how to add a background in Photoshop, how to remove a background in Photoshop, how to blur a background in Photoshop and how to add a drop shadow in Photoshop.

