Your iPhone has a hidden camera setting that recreates one of a DSLR's best features

Enabling View Outside the Frame on iPhone is really useful for smartphone photographers. If you’re a modern iPhone user with an iPhone 11, iPhone 12, iPhone 13, or iPhone 14 model, you may have even noticed this nifty feature in your Camera Settings already.
By default, View Outside the Frame is disabled for photos and enabled for video, but it’s well-worth learning how and when to use this feature for photography.
Why? Well, as it says on the tin, this setting lets you see what’s outside the bounds of your photo's frame. This helps you consider your composition, and whether you might want to shift it slightly, which comes in really handy for wider landscape or architecture shots.
View Outside the Frame is also useful for street photography, allowing you to keep a tab on what’s going on around you in the environment, and who might walk into your frame next. It’s for these reasons that many photographers love the optical viewfinders of DSLRs (and certain mirrorless cameras like the Fujifilm X-Pro3), which essentially do the same thing.
With this setting enabled, you can also zoom out (or, technically speaking, “crop out”) of your photo after it’s been taken, revealing a wider view beyond the original composition. This is really helpful when it comes to editing, as it means you can worry less about achieving the perfect framing when taking a photo in a hurry, or accidentally missing any key content on the outskirts of the frame.
Think of it as a second chance of snapping the perfect shot. Or perhaps a more flexible way of capturing great photos.
If you like the sound of the feature, it’s really easy to switch on. Follow the steps below to find out on how to use View Outside the Frame.
How to View Outside the Frame on iPhone
Open Settings
Tap Camera
Toggle on View Outside the Frame
Read on to see full illustrated instructions for each step.
1. Go to Settings > Camera
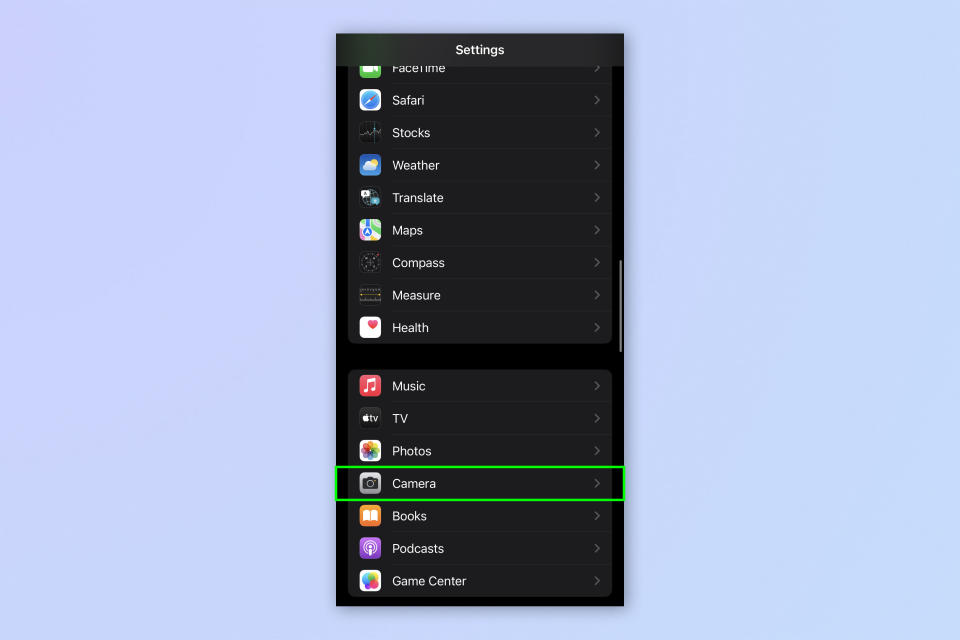
(Image: © Future)
Open the Settings app and tap Camera.
2. Toggle on View Outside the Frame
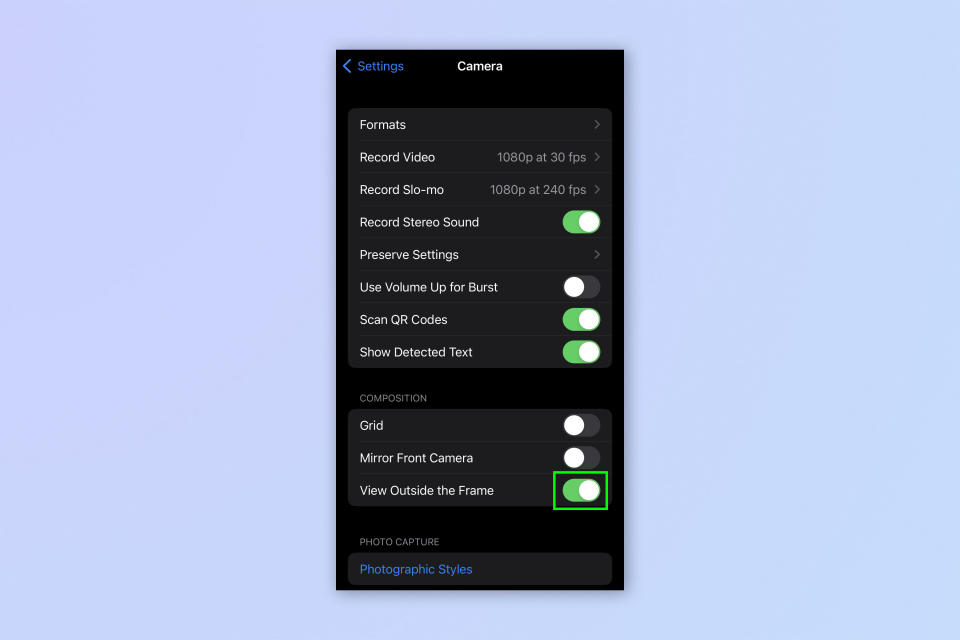
(Image: © Future)
Scroll down and toggle on View Outside the Frame.
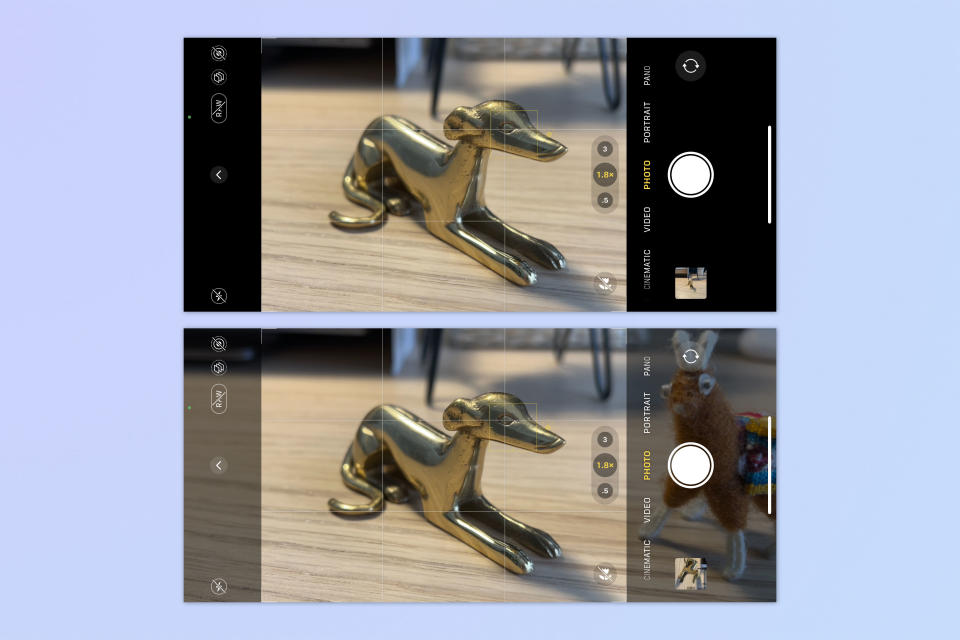
As you can see in the images above, you'll now be able to see outside the bounds of your framing — make sure you don't miss anything crucial. To get this to work, you may have to play around with zooms to switch between lenses. The feature works by using a wider lens (i.e. the main lens) to provide a preview when using the telephoto lens.
That’s all there is to it really —straightforward and easy to enable. If you ever need to use (or switch off) this feature, now you know how.
Keen to learn more about making the most of your iPhone? We’ve got you covered with a range of tutorials to show you all the tips and tricks you need. Smartphone photographers will also want to find out how to enable lens correction on iPhone, for more natural-looking photos. Find out how to share your location via satellite on iPhone, so if you’re ever out and about without Wi-Fi or cellular, you can still let friends or family know where you are.
If you’re a new iPhone user, you’ll find this handy list of 7 hidden iOS features every new iPhone owner should know really useful. Make sure you also check out our other guides including how to use iPhone recovery mode and how to close apps on iPhone.
Next: learn how to connect classic-style controllers to your iPhone.

