How to enable macOS beta updates to try macOS 14

Technology moves fast, especially in the world of Apple, but knowing how to enable macOS beta updates keeps you ahead of the game. And with macOS 14 expected to be unveiled at WWDC 2023, you can be among the first to try the latest Mac software.
Although installing operating betas has its pitfalls (they're not guaranteed to be stable so you may want to back up your computer first!), they give you a chance to get to grips with forthcoming features. You can also give Apple feedback along the way and help to make the next macOS release better.
As of macOS 13.4, the procedure for accessing betas has changed so learn how to update a Mac first. Once you're on at least macOS 13.4, you can then follow the steps below, with updates becoming available as and when Apple releases them.
One thing's for sure, the new macOS 14 operating system is going to be better than macOS Ventura which launched on October 24, 2022. So without further ado, let's discover how to enable macOS beta updates.
Ensure your Mac is ready for macOS beta updates
If you've signed up for betas in the past, you can skip the first two steps.
1. Sign up for the beta
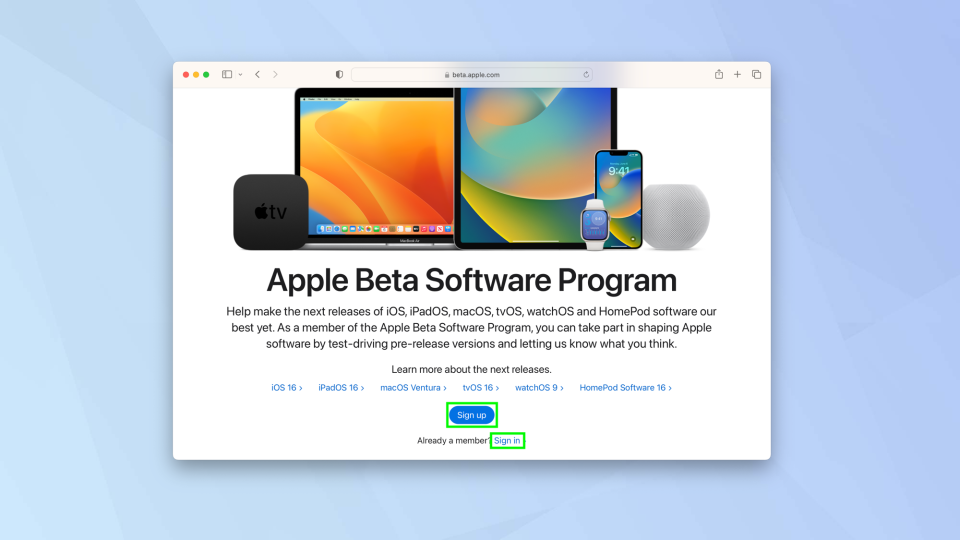
(Image: © Future)
First of all, you need to make sure that you are signed up for an Apple beta program.
There are two ways of doing this. You can enrol into the developer program in which case you will need to pay $99 for the year.
Alternatively – and less taxing on your wallet – you can sign up to the free public beta testing program. All you need is an Apple ID and password. To start, click Sign Up or Sign In.
We would recommend enrolling into the public beta because it's going to be more reliable. That said, you should always be aware that, by nature of a beta, there may be bugs and errors.
2. Enroll your Mac
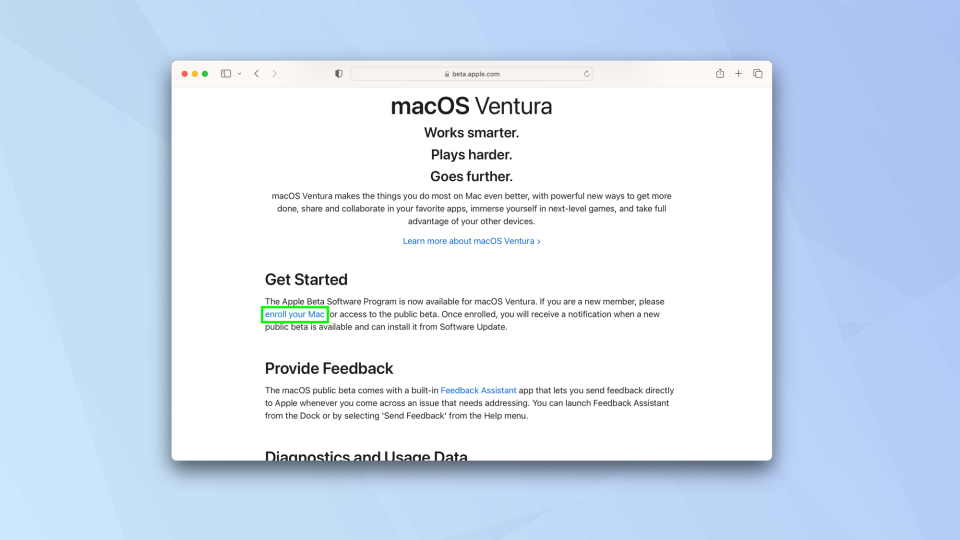
(Image: © Future)
Your next step is to select macOS, scroll down the screen and click enroll your Mac.
3. Open System Settings
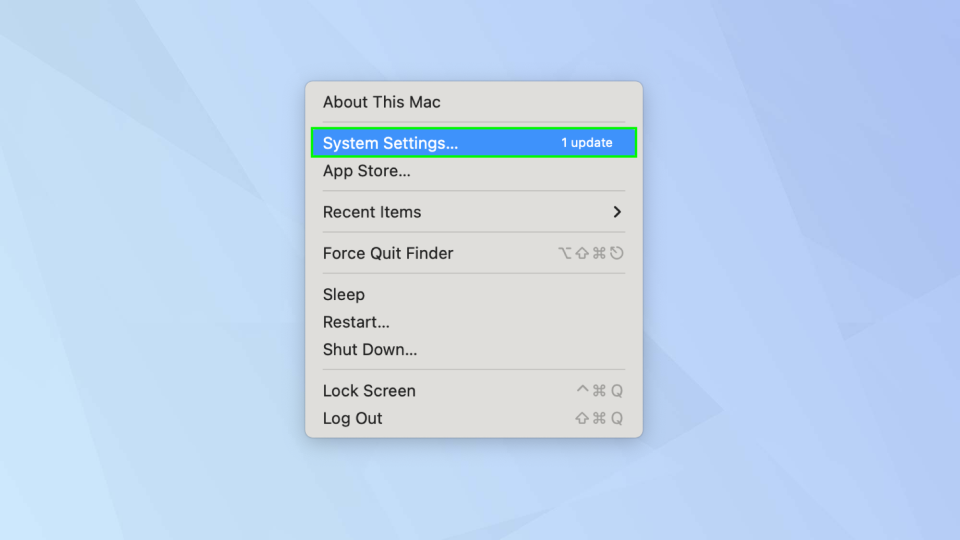
(Image: © Future)
Once you've signed up, click the Apple icon in the top-left corner of the Mac's screen and select System Settings.
4. Select Software Update
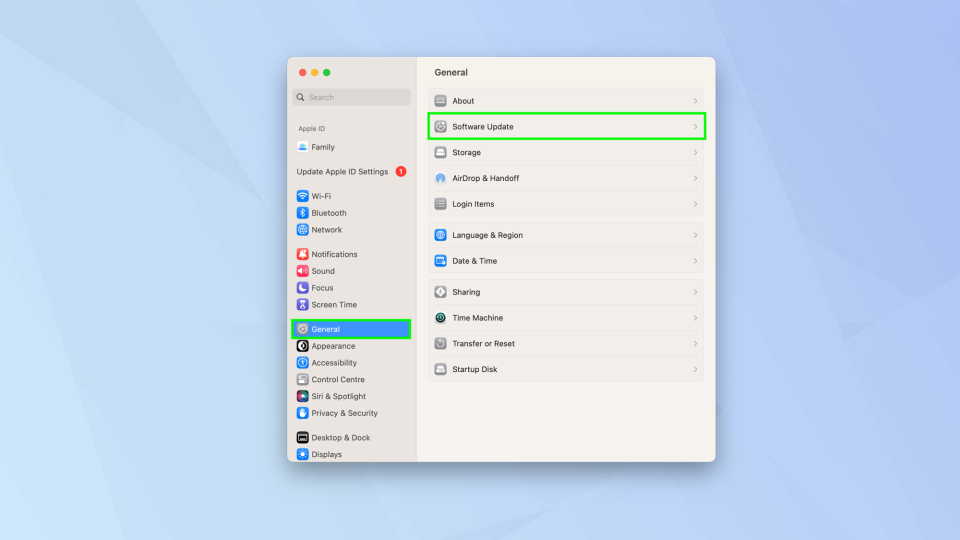
(Image: © Future)
Now select General and go to Software Update.
5. Look for beta updates
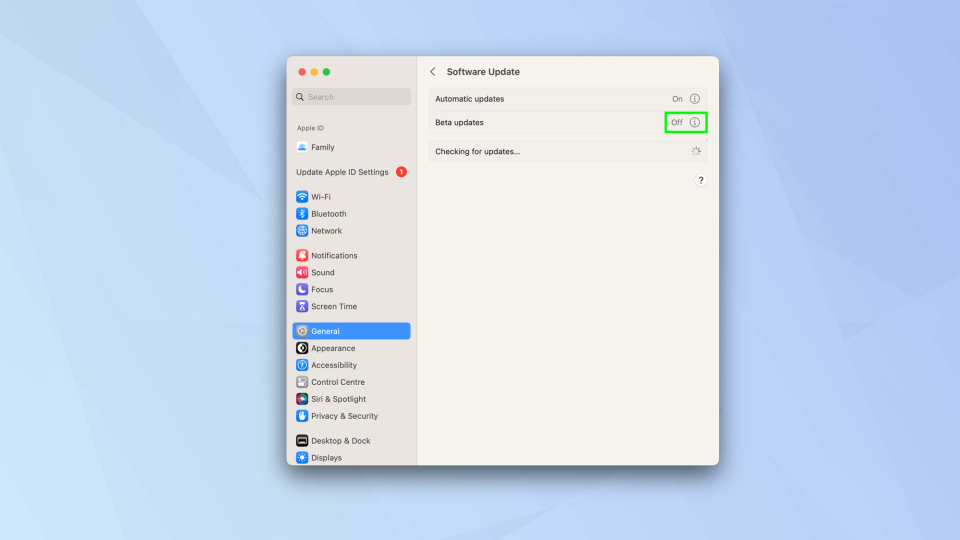
(Image: © Future)
You should see an entry for Beta updates. Click the i icon next to Beta Updates.
6. Turn on beta updates
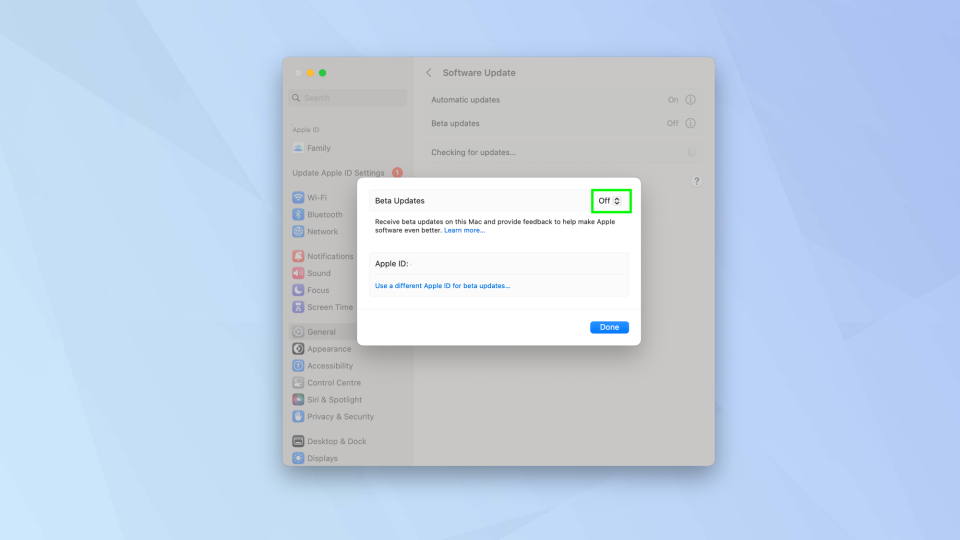
(Image: © Future)
The beta updates are turned off by default. To turn them on, click Off (it'll make sense in a mo!).
7. Choose the beta
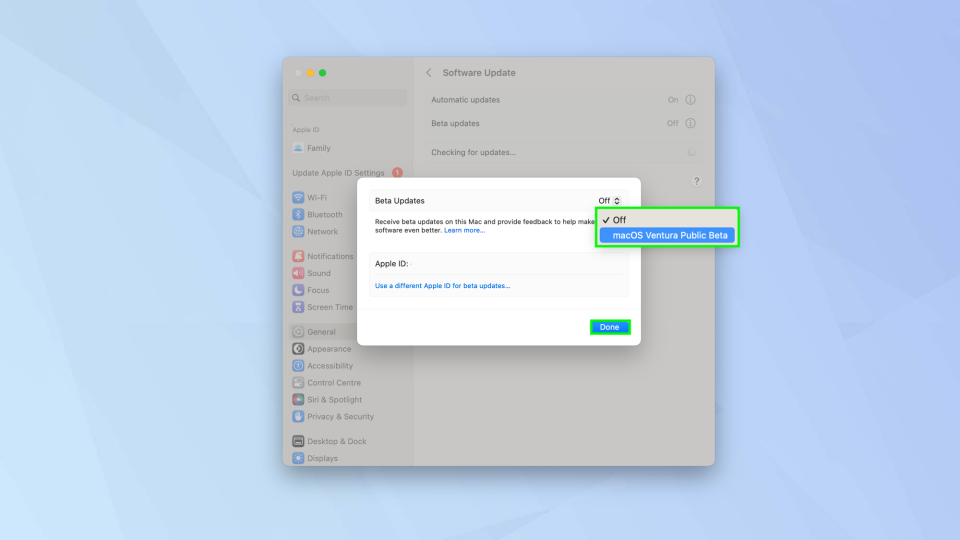
(Image: © Future)
Now select the beta you've signed up to, presumably the macOS Ventura Public Beta. Click Done. Now when beta updates are available, you will be able to receive them.
Now you know how to enable macOS beta updates, you can be among the first to enjoy the goodies proposed for future operating systems on Apple Macs. While you wait for updates, though, why not check out these 5 macOS tips to boost your productivity. To ensure that your computer doesn't isn't compromised while using a beta, you can also take a look at the best Mac antivirus software. Why not also learn how to change your MAC address in macOS and how to edit the Host file on macOS?

