How to clean a MacBook keyboard

Whether you’ve got a problem with stubborn, sticky keys, or you’ve just decided to give it a clean and want to keep it in tip-top shape, cleaning your laptop keyboard is a must.
Even the best MacBooks are susceptible to dust, crumbs from delicious snacks, and general dirt that can build up over time. Taking a moment to give your keyboard a quick clean will help improve your laptop's lifespan and hopefully keep your typing experience feeling smooth.
In this guide, we’ll walk you through how to clean your MacBook keyboard effectively using compressed air and microfiber cloth. We’ll also be looking at what Apple recommends for getting rid of that nasty buildup - as well as what to avoid.
How to clean your MacBook keyboard: quick steps
Wipe down the keyboard with your microfiber cloth
Hold your laptop at an angle
Use the compressed air to spray the keyboard, going in a left-to-right motion
Rotate your laptop a few times while doing this to ensure a thorough clean
Tools and requirements
A MacBook (obviously)
A can of compressed air
A microfiber cloth
70% isopropyl solution (optional)
Step by step guide
1. How to prep your MacBook before cleaning

(Image: © Future / Lance Ulanoff)
Regardless of the model you own, whether it's an old-school 2016 MacBook Pro or a MacBook Air you'll be able to use this advice across devices with no issue. It'll also work for external keyboards or other laptops, not just Apple MacBooks.
But first, you'll need to get yourself a can of compressed air, which can easily be found on Amazon for just a few bucks. Once you've get your compressed air ready, you can then shut down and unplug your MacBook and give the keyboard an initial wipe down with the microfiber cloth to dislodge any larger pieces of debris.
2. Position your MacBook
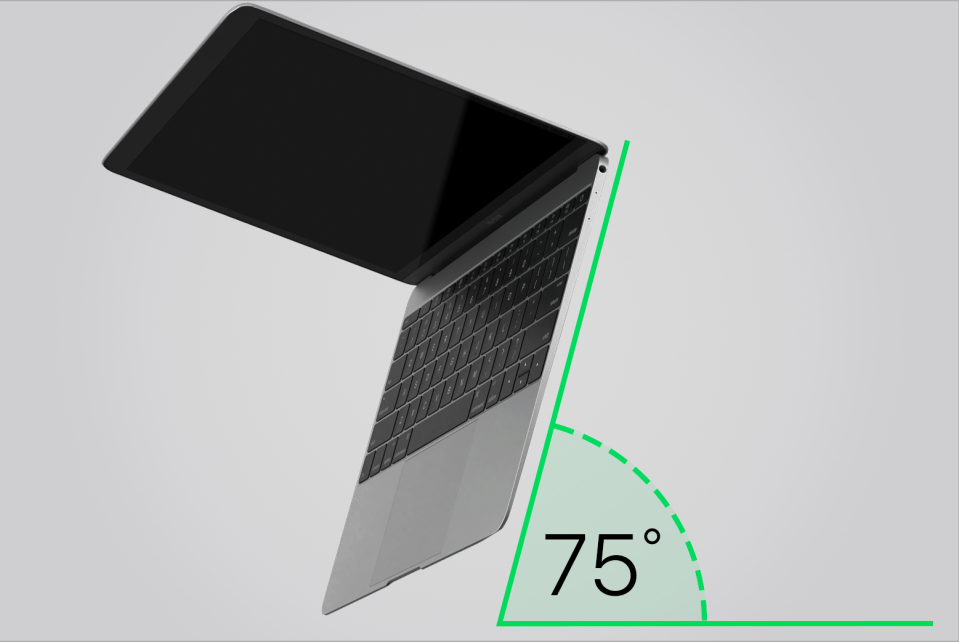
(Image: © Apple )
Right! Now time for the fun part.
Tilt your MacBook so it's not flat but also not exactly vertical, at about a 75-degree angle. The straw nozzle of the compressed air canister should be just under an inch away from the keyboard when you spray; not close enough to touch the actual keys, but not too far as to be completely ineffectual.
Don't turn the nozzle of the can at any strange angles, and avoid turning the can upside down or bending the straw in any way.
Start spraying

(Image: © Apple)
Once you've got everything angled up, let it rip!
You're going to want to use the compressed air in steady left-to-right 'zig-zag' motions, doing one half of the keyboard at a time. Once you've done this you can then rotate your MacBook to its right side and spray the keyboard again from left to right.
Repeat this with the laptop turned onto its left side, then finally upside-down, so you're blasting the keys from every angle. That's it - you're done!
Final thoughts
If you have a particularly sticky key or a really grimy build-up that might need a bit more work, Apple also suggests use wiping the keyboard with 70% isopropyl alcohol or 75% ethyl alcohol, or even a disinfecting wipe. Just be sure you're not using anything with bleach in it, as this could damage and discolor the keycaps.
Other general tips from Apple to avoid damaging your MacBook include not wiping too aggressively, not holding the compressed air nozzle too close, and making sure you don't get any moisture into openings (like the charging port) when wiping it down.
