How to block ads in Chrome without using extensions
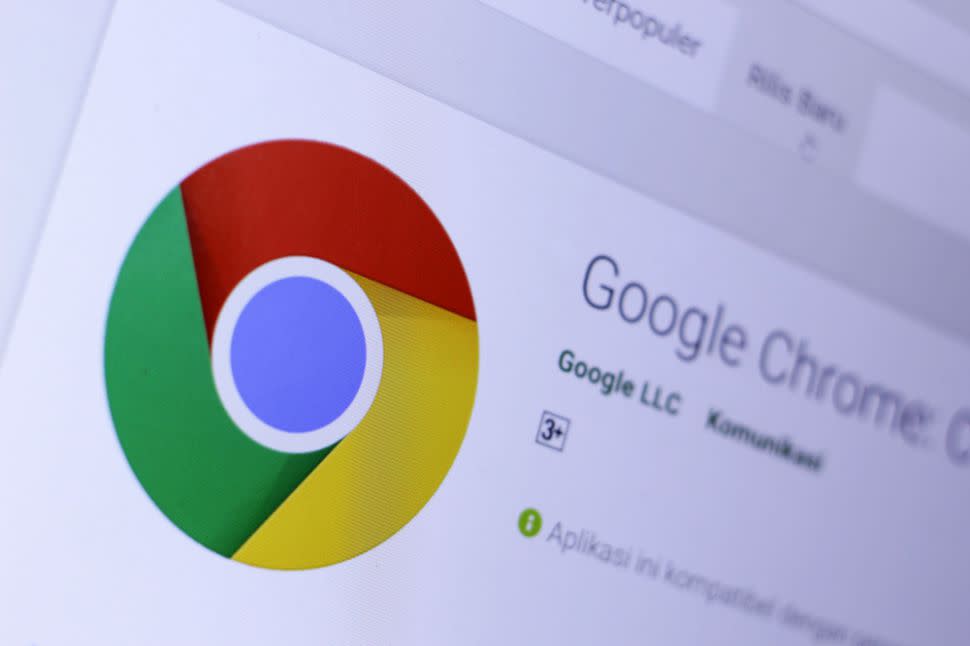
Ads have become synonymous with the internet. They’re hard to avoid these days. And while some can be helpful, others are intrusive, distracting, or even dangerous. Most users turn to browser extensions to block ads, but it's possible to achieve a similar effect without adding extensions to Google Chrome. Using built-in settings, you can minimize the impact of ads and enjoy a cleaner browsing experience.
In this guide, we will show you how to block ads in Google Chrome without using extensions. The process is straightforward and can be completed by users of all skill levels. By managing your browser settings, you'll be able to enjoy a smoother and more focused browsing experience without the need for additional software.
Follow these steps to block ads in Chrome without using extensions:
How to block ads in Chrome without using extensions
Step 1: Open Google Chrome: Launch the Google Chrome browser on your computer.
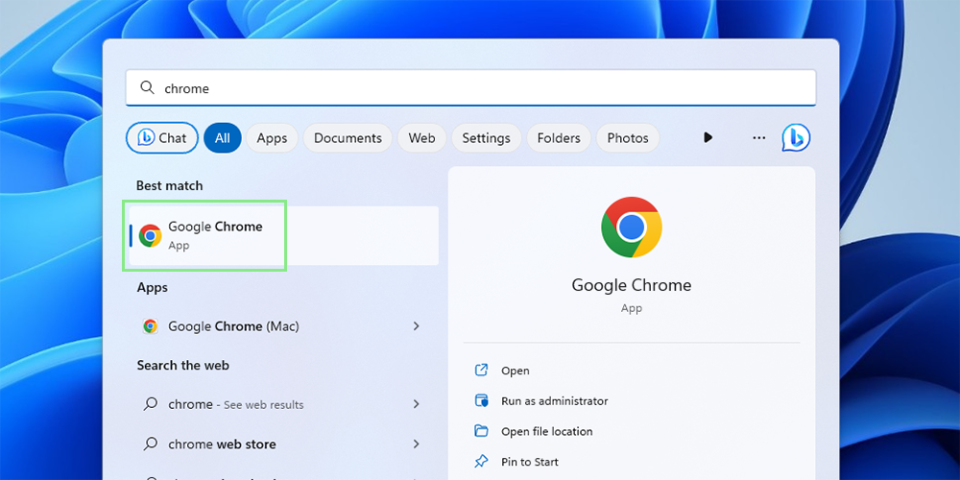
Step 2: Access the Chrome menu: Click on the three-dot icon (⋮) located at the top-right corner of the browser window to open the Chrome menu.
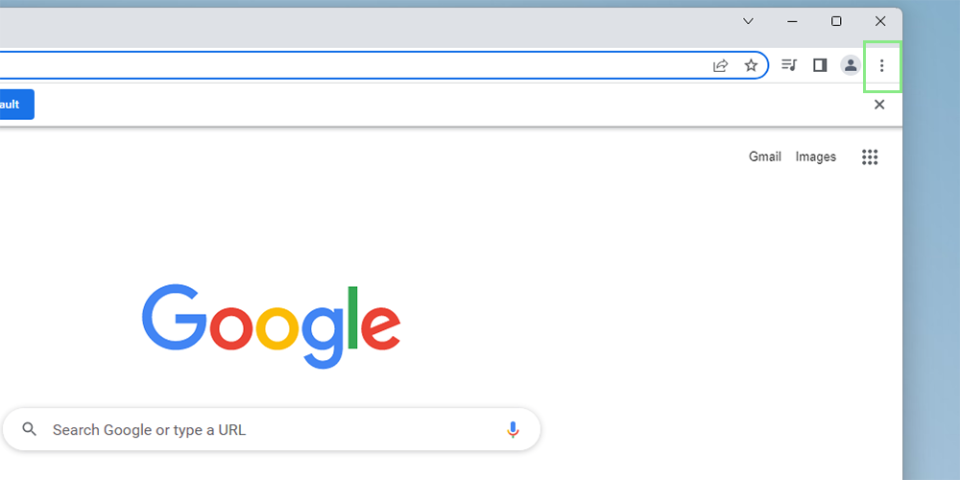
Step 3: Navigate to Settings: Click on "Settings" from the dropdown menu to access Chrome's settings page.
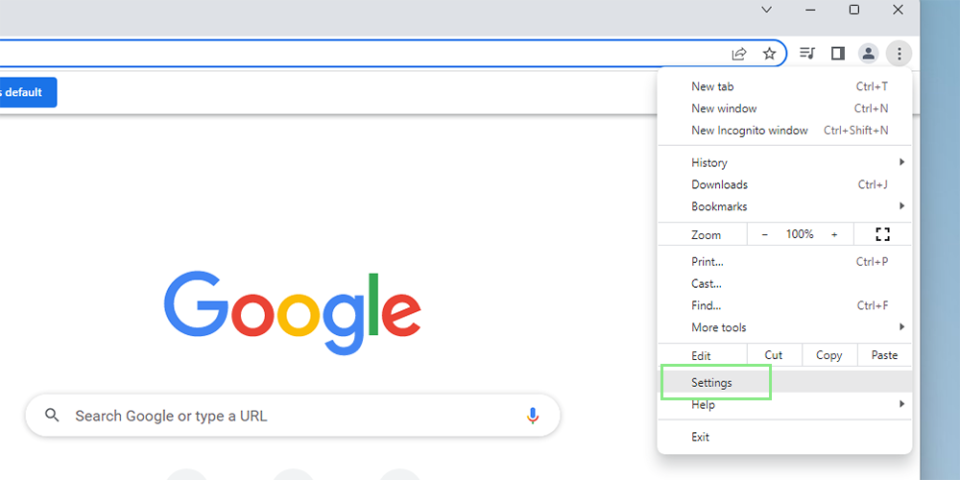
Step 4: Enter Privacy and Security: Scroll down the settings page and click on the "Privacy and security" option.
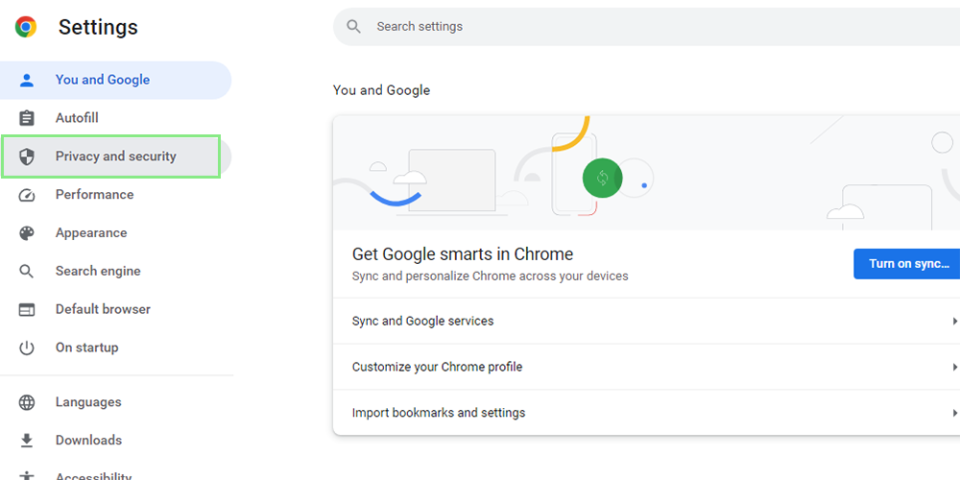
Step 5: Open Site Settings: On the Privacy and Security page, click on the "Site settings" option.
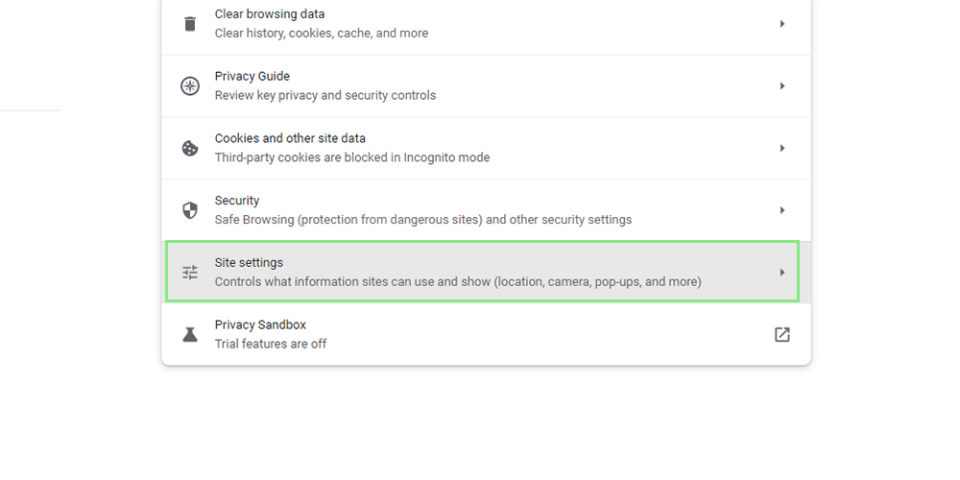
Step 6: Find Intrusive Ads settings: In the Content section, scroll down until you find the "Additional content settings" option and click on it to reveal more settings.
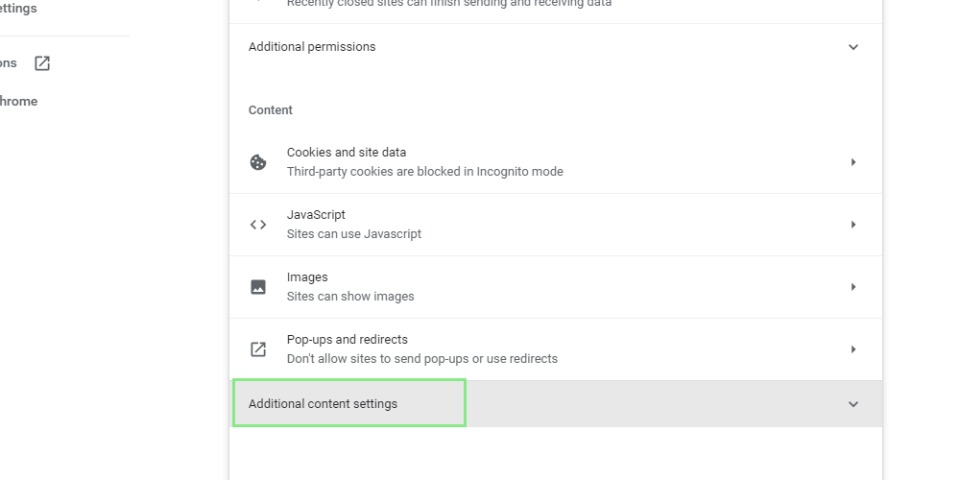
Step 7: Block ads on intrusive sites: Click “Intrusive ads” and flip the toggle the switch next to "Ads are blocked on sites known to show intrusive or misleading ads" to enable ad blocking.
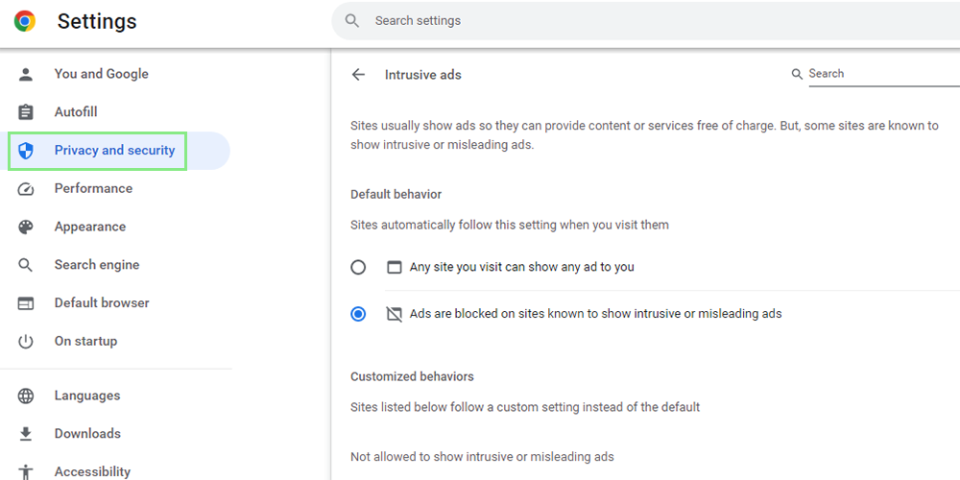
Please note that this method will not block all ads, but it will significantly reduce the number of intrusive ads you encounter while browsing.

