Apple My Photo Stream shuts down soon — here's how to save your photos
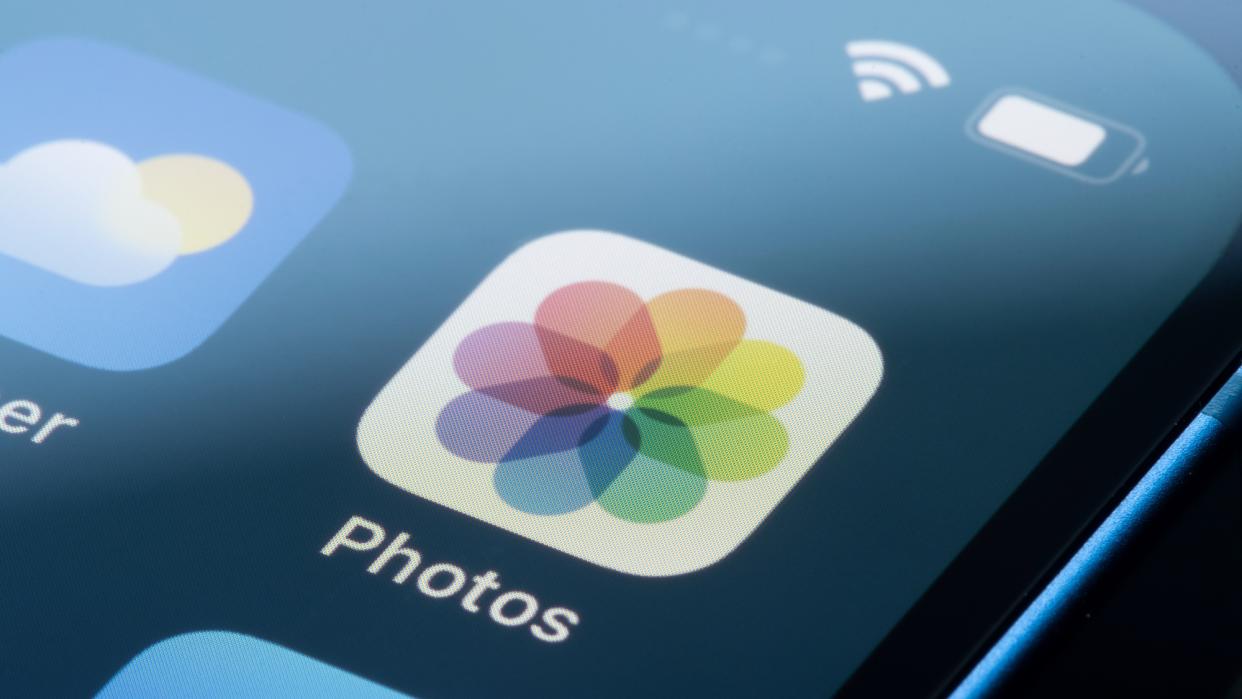
Many of us have hundreds, if not thousands, of photos saved across our iPhones, iPads and Macs, but some of those photos may seemingly disappear within the next month as Apple shuts down the My Photo Stream service.
In case you were unaware, Apple recently announced to users via email that My Photo Stream will be closing down; at first partially on June 26, and then fully a month later on July 26. This is (for now), Apple's service that lets users keep their most recent 1,000 photos stored in iCloud for free for 30 days. The idea was to give users the chance to easily view photos taken on one Apple device on another (without taking up room in their iCloud drive), and download them locally.
But photos uploaded after Monday, June 26 will no longer be added to My Photo Stream, with the album disappearing from your devices the month after. This gives you time to get your affairs in order before Apple pulls the switch, fortunately.
My Photo Stream shutting down — what to do now
It's still possible to share photos across your Apple devices using iCloud Photos after My Photo Stream. However, this will take up storage space, meaning you may need to stump up for a more expensive tier of iCloud to get enough room for all your photos.
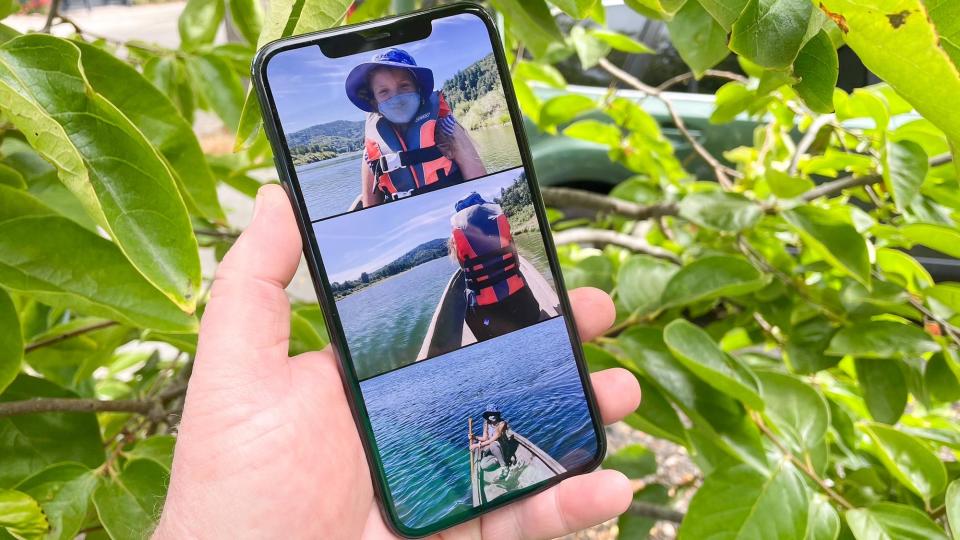
The other option you'll have once My Photo Stream is no more is to simply transfer images between devices manually. This will require the right type of cable to connect your iPhone, iPad or Mac to whatever other device or storage system you're using, but in theory should be as easy as dragging and dropping your files around.
The simplest way of keeping your photos where you want them is to use My Photo Stream while it's still around to make sure your photos are saved on the devices you want to use. We've got a how to section on this below for you to check out.
To be clear though, you're not actually losing any photos when My Photo Stream shuts down. You'll just lose the ability to access these images on any device unless you also iCloud Photos set up to do so. By default, you'll still be able to find any existing picture you've taken on the device that originally took it.
So with that explanation out of the way, here's how to save photos from My Photo Stream onto your Apple devices to make sure you still have access to images on all your devices after the shutdown.
How to save photos from My Photo Stream on iPhone or iPad
1. In the Photos app, tap the Albums heading
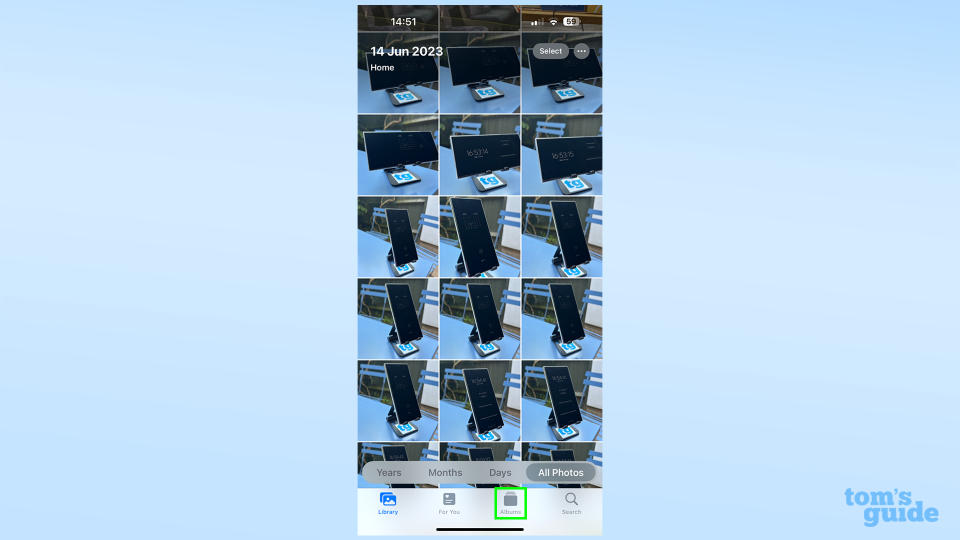
(Image: © Tom's Guide)
You'll find it second from the left at the bottom of your screen, or in the sidebar if you're on an iPad.
2. Open the My Photo Stream album
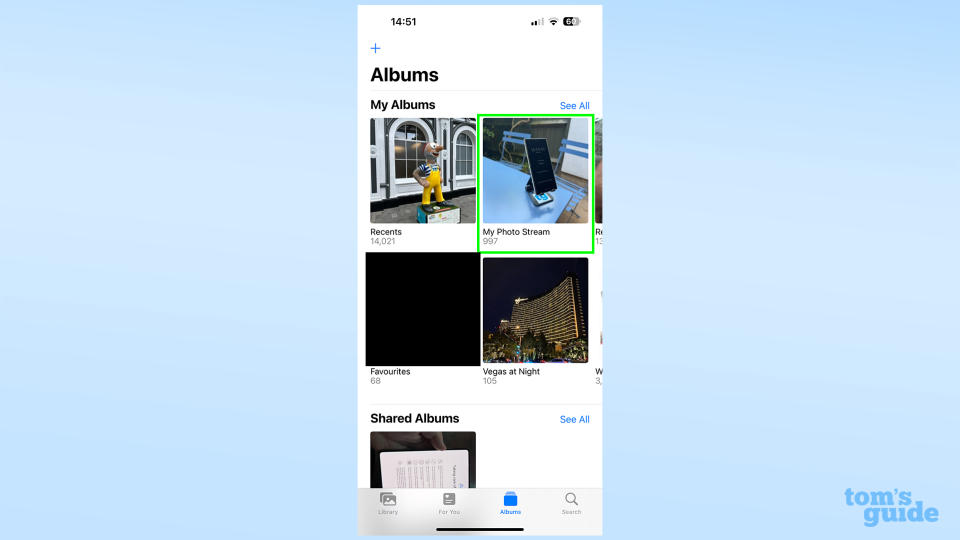
(Image: © Tom's Guide)
As a default iOS Photos album, it should appear near the top of your list.
3. Select the photos you want to save on the device
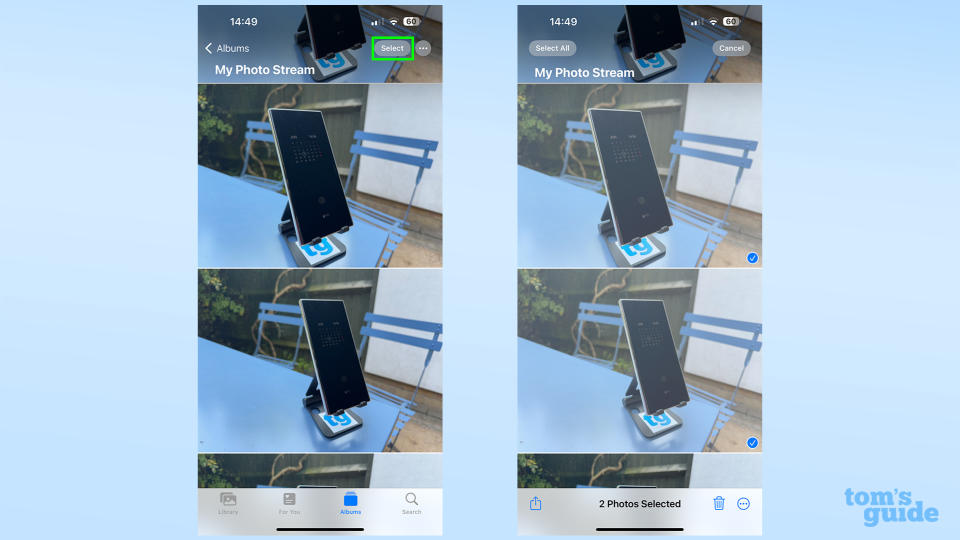
(Image: © Tom's Guide)
You can select photos one by one. But the easiest way to select multiple is to tap the Select button in the top right and then tap every photo you want to save.
4. Tap Share, and then Save Image
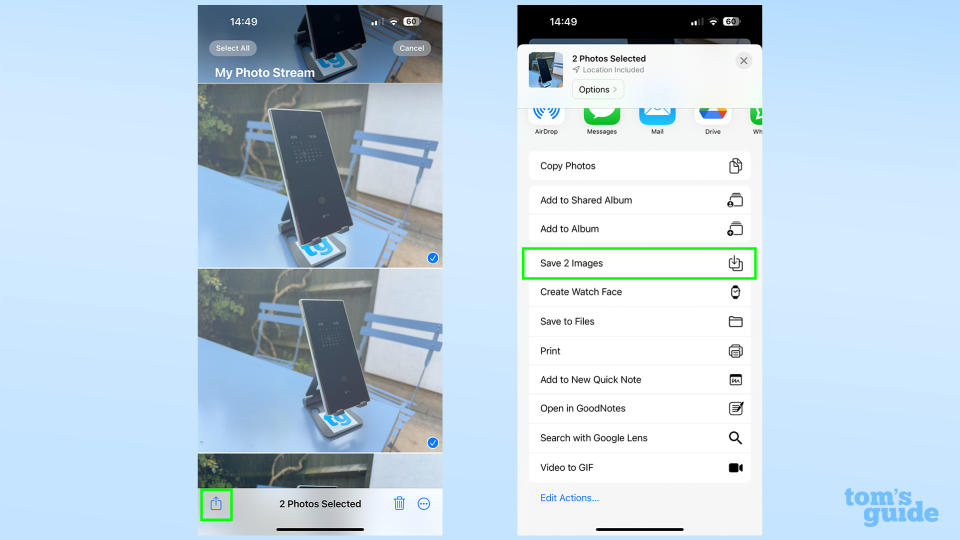
(Image: © Tom's Guide)
The Share menu can also let you send your selected images somewhere else, such as your emails, AirDrop or the Files app. Choose whichever location makes sense for your needs.
How to save photos from My Photo Stream on Mac
This process is a little different on a Mac, but just as straightforward.
In the Photos app, open the My Photo Stream album.
Select the photos you want to save onto the Mac.
Drag the photos to the Library header in the sidebar to save them.
As we mentioned above, Apple is shutting the service down fully on July 26. Make sure you're done with this before then, or you'll have to save your photos to devices via iCloud or physical data connections as we mentioned above.

