How to scan documents, text on iPhone: Upload and share important files easily
iPhones are multifunctional devices. The cell phone whose primary purpose was for calling and texting is no longer. Apple smartphone lovers use their devices for scrolling social media, online shopping, setting reminders and snoozing alarms. With the evolving digital landscape, owners can even track their workouts with Apple Watches and find missing items with AirTags.
But did you know you can also take everyday items from the real world and import them to your iPhone? Here’s how to scan documents and lists on your phone and seamlessly transfer paper trails to the online world.
How to scan documents on iPhone
The release of iOS 11 in 2017 ushered in a new era for the iPhone notes app: scanning documents. The function has since been updated and has new features, but was a first step toward merging the physical and digital world when it comes to documents and letters.
Here’s how to scan a document on your iPhone:
Open the notes app
Create a new note by clicking the bottom right corner
Tap the camera icon above the keyboard. Older iPhones may have this as a plus sign.
Choose “Scan Documents” which will open your iPhone’s camera
Capture a picture of the document you want to save. A yellow highlight over the document should indicate what is being scanned.
Scan another document to save multiple files or hit “Save” to exit the camera
Your scanned document should now appear in your notes app and can be sent, cropped and edited. If you want a color-edited scan, try changing the scan to grayscale, black and white or revert to its photo version by clicking the three interlocking circles at the top of your screen while your camera is capturing the scan. If you want to do this after the fact, click on the scan and find the same three-circle option in the bottom middle of your screen.
iPhone hack: How to delete multiple contacts in a few steps
How to scan documents to MacBook
Apple also has a function known as Continuity Camera, which acts as the middle man between your devices. Continuity Camera can be used with the scan tool to upload documents from your iPhone or iPad to your MacBook.
To use Continuity Camera, make sure your devices are close to each other and have WiFi and Bluetooth on. They need to be signed into the same Apple ID to connect.
Open an Apple-supported application on your Mac — Apple says you can use Finder, Keynote, Mail, Messages, Notes, Numbers, Pages or TextEdit.
When you control-click on your mousepad (similar to right click, press the pad with two fingers) in one of these apps, you should see a menu that has a “Scan Document” option toward the bottom below the name of your device. You can also choose “Insert from iPhone or iPad” on the File or Insert menu of the app.
Once you hit “Take Photo,” the camera should open on your iPhone if it’s unlocked and will take a photo that automatically inserts into the Mac application.
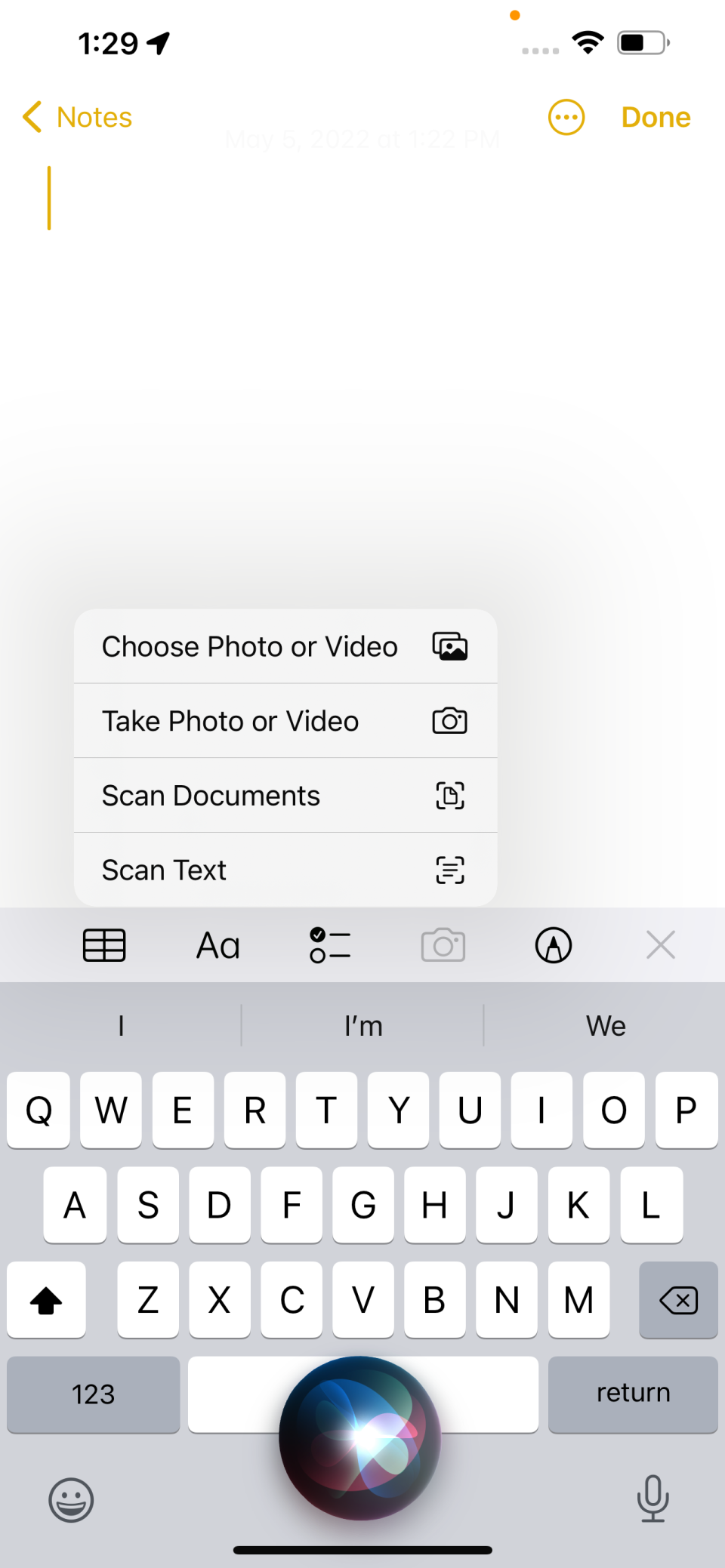
How to scan text on iPhone
iOS 15.4 brought a new level to scanning on iPhones and iPads when it introduced the scan text feature.
With this tool, you can scan your written grocery list or to-dos into your phone’s notes app. The process is similar to scanning documents. Open your notes app, and tap the camera icon, then hit “Scan Text.” This will open the camera on the bottom half of your screen, where you can capture the written or typed text you want to convert.
How to turn scanned documents into PDFs on iPhone
You can save your scanned document as a PDF on your iCloud Drive or Files app in just a few taps. Click on the scanned document, click the “send” option in the upper right corner — it looks like an arrow coming out of a box — and hit “Save to Files” at the bottom of the menu. It should save your document as a PDF to the destination of your choice.
How to scan a QR code on iPhone
iPhones and iPads can scan more than just pieces of paper. QR codes are an increasingly important part of our daily life as they pop up on flyers, advertisements and even menus.
To scan a QR code, simply open your Camera app and point the back camera lens at the code. The device should automatically recognize the code and provide you with the link.
Save storage: How to create a zip file on your computer
Just Curious for more? We've got you covered
USA TODAY is exploring the questions you and others ask every day. From "What is glamping?" to "How to jump a car" to "Who has the highest IQ ever?", we're striving to find answers to the most common questions you ask every day. Head to our Just Curious section to see what else we can answer for you.
This article originally appeared on USA TODAY: How to scan with iPhone: Quick steps to scan documents. text and more

