These 2 Gmail inbox features you’re not using will probably change your life for the better

If you purchase an independently reviewed product or service through a link on our website, BGR may receive an affiliate commission.
Gmail is one of the most popular email apps in town, but using Gmail instead of a different app isn’t enough to organize your inbox and reduce clutter. Thankfully, the app has plenty of features to help you stay on top of your inbox, assuming you know about them. We’ve already shown you how to delete or archive thousands of unread emails in Gmail and how to back up and delete your Gmail inbox to prevent running out of storage.
But until you get there, I’ll show you two underrated Gmail features you might not be using, yet they can do wonders for your inbox: Labels and Stars.
Today's Top Deals
The problem with email is that it gets messy. Quickly. In addition to the emails you actually need, you’ll get plenty of spam regularly. Not just the spam that Google’s Gmail already filters but legitimate emails that you’ll never open.
This might make it difficult to filter the emails you want to reply to, whether work-related or personal. That’s where Labels and Stars come into play.
How to use Gmail Labels to organize your inbox
Look at the Gmail sidebar on your left and go to the Labels section. Tap the + sign, and fill in the name for a new label. You can also create labels that nest under a main label here.
The desired Label will appear in the list. Gmail will organize labels alphabetically, but it’ll always surface the ones you use the most if you combine the feature with Gmail filters.
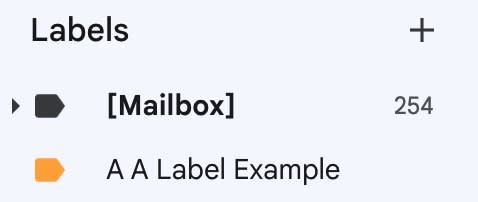
To actually take advantage of Labels for organizing your Gmail inbox, go to the inbox and pick the emails you want to label. Tick the box or boxes on the left, then choose the Label item in the menu at the top of your inbox (see the following image).
Anytime you want to find those emails quickly, you head over to the corresponding Label, and they’ll be there.
You should also add colors to the various labels, making it even easier to tell various people or topics apart.

Use Gmail’s powerful filter trick
To take advantage of Gmail Labels to the fullest, I create filters via Gmail’s search field. I use either topics or the email address of senders to create filters that will automatically archive those emails, meaning they skip the inbox. But when I get a new email matching those rules, the appropriate Label will light up, warning me that I have an important email waiting.
To create Labels with filters, use the search field to search for a topic or sender and move to the next field. That’s where you can select the Label you want certain emails to get automatically. You can apply the filter to previous matching emails at this stage. Click Create Filter, and Gmail will auto-label emails for you.
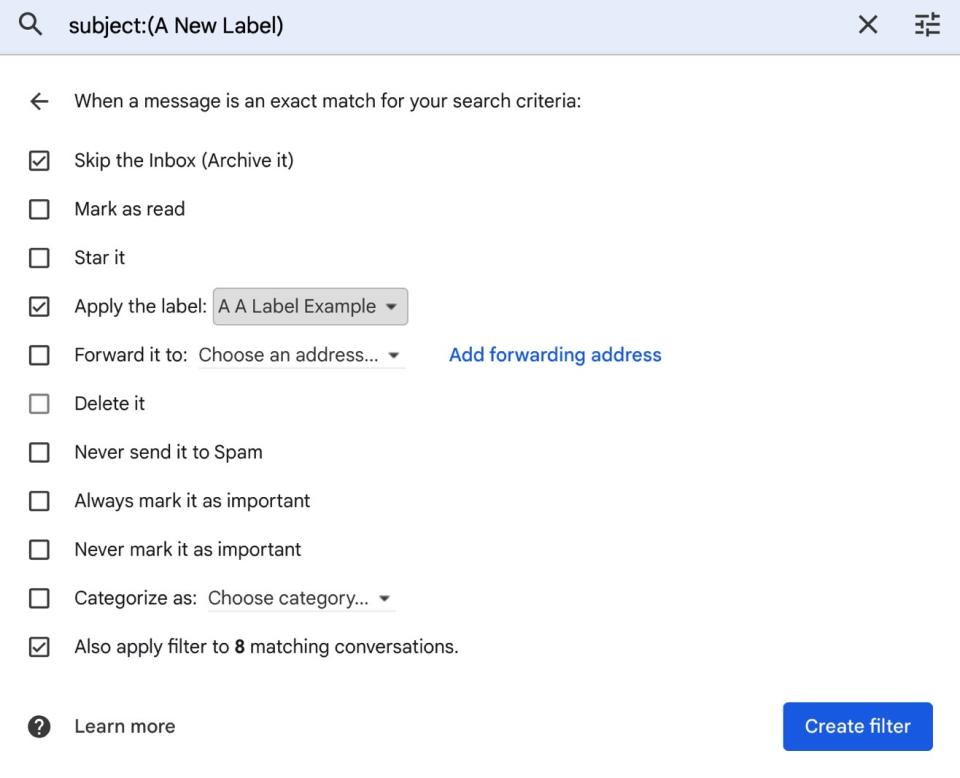
How to use Gmail Stars to organize your inbox
In addition to Labels, I also use Stars to organize my Gmail inbox. Let’s say I just created a label with Gmail’s simple filter tool above for a specific contact I email with frequently. All the emails will skip the inbox, archiving under the new Label. Also, the Label will light up every time there’s a new message that matches the filter.
But not all those emails will be important. That’s where I use the Gmail Stars feature. See the Star on the left of an email? Press it, and you’ll have starred that message. All the starred messages will be available in the Starred menu on the left.
That’s all you need to do to star emails in Gmail. It’s even easier than setting up labels that automatically sort your inbox.
But you can complicate things to take even advantage of Gmail’s full Stars capability. By default, you can use a single-star format, the yellow one. But head to the Gmail settings (the gear icon), See all settings and General. You’ll find the Stars menu that you can customize.

You can choose between 1 star, 4 stars, and all stars options. What you get are multiple colors and symbols that you can use. That way, you can set up your own rules for the star colors you use in Gmail. But make sure you remember what a chosen color means. I prefer the 1-star experience after toying with multiple options in the past. Especially when combined with colored Labels.
Now, when you star an email in Gmail, you’ll have to keep clicking to find the color you want to assign to an email.
Using Stars and Labels in Gmail, you can automatically filter your inbox and mark all the important messages from specific senders. This will make navigating Gmail a lot easier than before. And yes, you’ll find the Labels and Stars inside the Gmail app for iPhone and Android.
More Top Deals

