How to Stream Games From Your Xbox One to Your Windows 10 Device
You’ve taken the plunge and upgraded to Windows 10. Congrats! It’s better than Windows 8, that’s for sure. If you happen to also own an Xbox One, it’s better than any other OS, too.
That’s because Microsoft has embedded all sorts of interesting Xbox One-related features into Windows 10, including the ability to stream games from your Xbox One to your Windows 10 device. Here’s how.
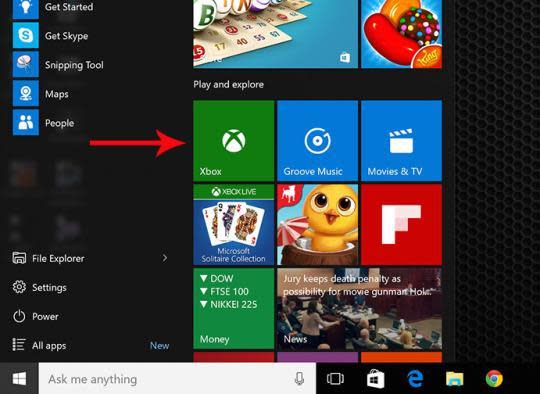
1. Start the Xbox app on your Windows 10 device
Every copy of Windows 10 comes with a built-in Xbox app. You can find it by clicking the Start Menu on the lower left. Open it up.
If your Windows 10 email address is the same as the one you use for your Xbox One account, you’re in luck: The app will quickly find it and, boom, your Xbox Live info will magically appear. If you use a different email address for Windows 10, just enter your Xbox Live credentials in the Xbox app.
If you don’t have an Xbox Live account, go sign up for one. It’s free, and it’s key to getting the most out of your console.

2. Plug in a wired gamepad
You’re going to need a controller if you want to play any games, so before you go any further, grab a wired gamepad and plug it into a USB port on your Windows 10 device. The bad news: Windows 10 currently only supports Xbox One and Xbox 360 controllers, so if you’re trying a random gamepad, it might not work.
3. Enable game-streaming on your Xbox One
Your console needs permission to stream content. So turn on your Xbox One, head over to Settings > Preferences. See the ‘Allow game streaming to other devices’ option? Make sure it’s checked.
4. Connect your Windows 10 device and your Xbox One to the same network
Game streaming only works if both systems can easily find each other. That means ensuring they’re on the same local network. You can double-check this in Windows 10 by hovering your mouse over the little Wi-Fi (or wired) network icon in your System Tray at the bottom right of the desktop.
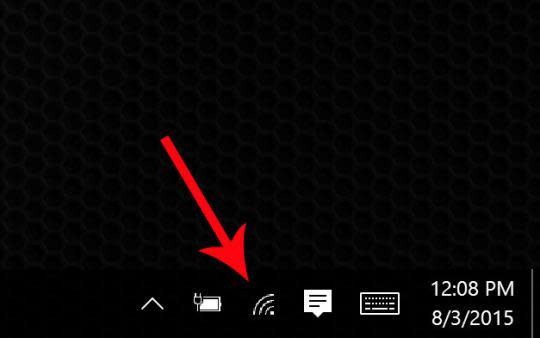
On your Xbox One, you can find this info under Settings > Network.
If your Xbox console is logged into a different network than your Windows 10 device, streaming won’t work. While it’s certainly tempting to connect both devices via Wi-Fi, wired connections work best for game streaming.
5. Connect your Xbox One to your Win 10 device
Almost there! Now that both systems are on the same network and your Xbox One is set to allow streaming, you just need to help your Windows 10 device find your Xbox One.
Head over to the Xbox app again and click on the Connect option in the left-hand menu (it’s the little console-like icon second from the bottom).
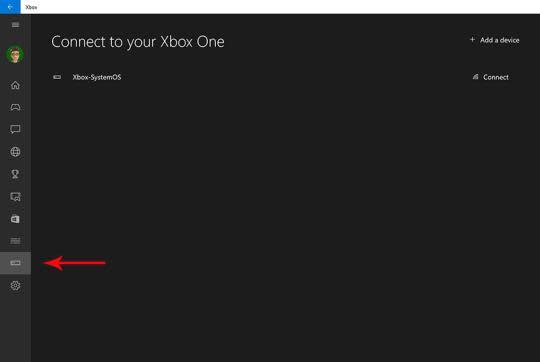
Your Xbox One should come up as an option, though it might have a weird name like Xbox-SystemOS. Don’t sweat it. Click the name, and boom, you’re connected.
On this same screen, you’ll notice two little buttons on the upper right: ‘Stream’ and ‘Test Streaming’. Click ‘Stream’, and your Xbox One screen should pop up your device. Grab the controller, launch a game, and voila, you’re streaming!

6. Troubleshoot it
Of course, there’s a fair chance something will go awry. Problems with latency (the lag between a button press and an action), controller recognition, and simply keeping your Xbox One and Windows 10 device connected are covered in this helpful troubleshooting guide.
But I’ve yet to need it. I’ve been streaming Xbox One games to my Windows 10 laptop for over a week now, and by and large, it runs pretty smoothly. Of course, playing games directly from the console itself is far more reliable, but if you’re arguing with your family over the living room TV, it’s a handy — and surprisingly functional — option.
